本記事ではMotion5を使って「ダブルアウトライン」を作成する方法について解説します。
Final Cut Pro XでYouTubeなどの動画編集をやられている方で、「バラエティで使われるようなテロップがない」なんて思われる方もいらっしゃるのではないでしょうか。
よくバラエティのYouTubeやテレビで見かけるテロップありますよね、こんな感じの。

よく見ると本体の文字のアウトラインに「白のアウトライン」と「黒のアウトライン」の2つがかかっていることが分かるかと思います。
ですが、Final Cut Pro Xのデフォルトのカスタムタイトルだと、この「アウトライン」は1個までしか設定することができません。
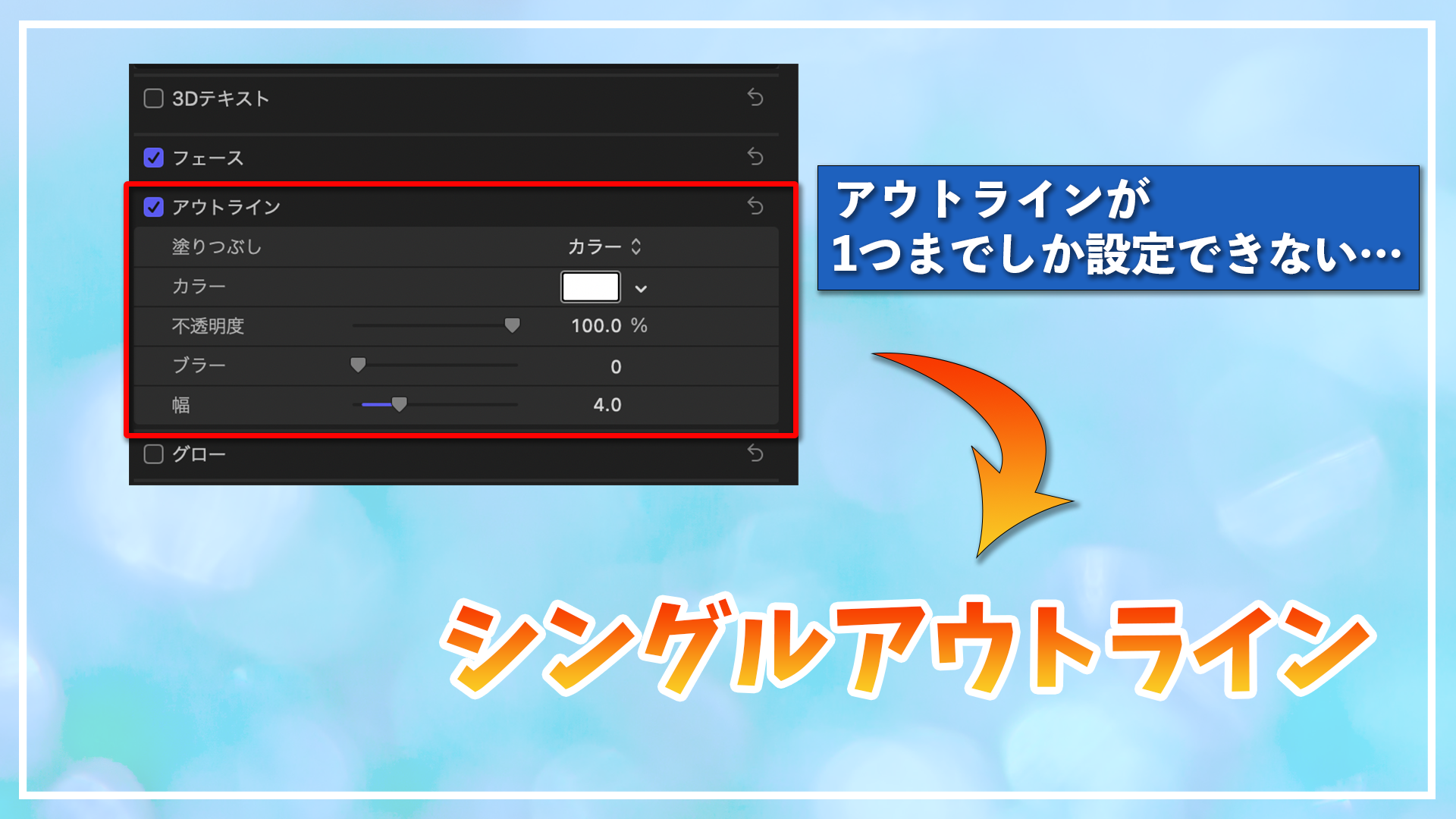
Final Cut Pro Xでも少し工夫をすれば、ダブルアウトラインを無理やり作ることはできるのですが、少々手間がかかるというデメリットがあります。
そこで、本記事ではMotion5を使ってダブルアウトラインを作成する方法をご紹介します。
この方法を使ってテンプレートを1回作成してしまえば、簡単にFinal Cut Pro X上でもダブルアウトラインを作成することができます!
本記事の流れ
- Motion5でのダブルアウトライン作成方法(基本編)
- Motion5でのダブルアウトライン作成方法(応用編)
YouTubeでも解説しています
Motion5でのダブルアウトライン作成方法(基本編)
Motion5を立ち上げたら「テキストツール」を選択して、キャンバス上に任意の文字を記入しましょう。
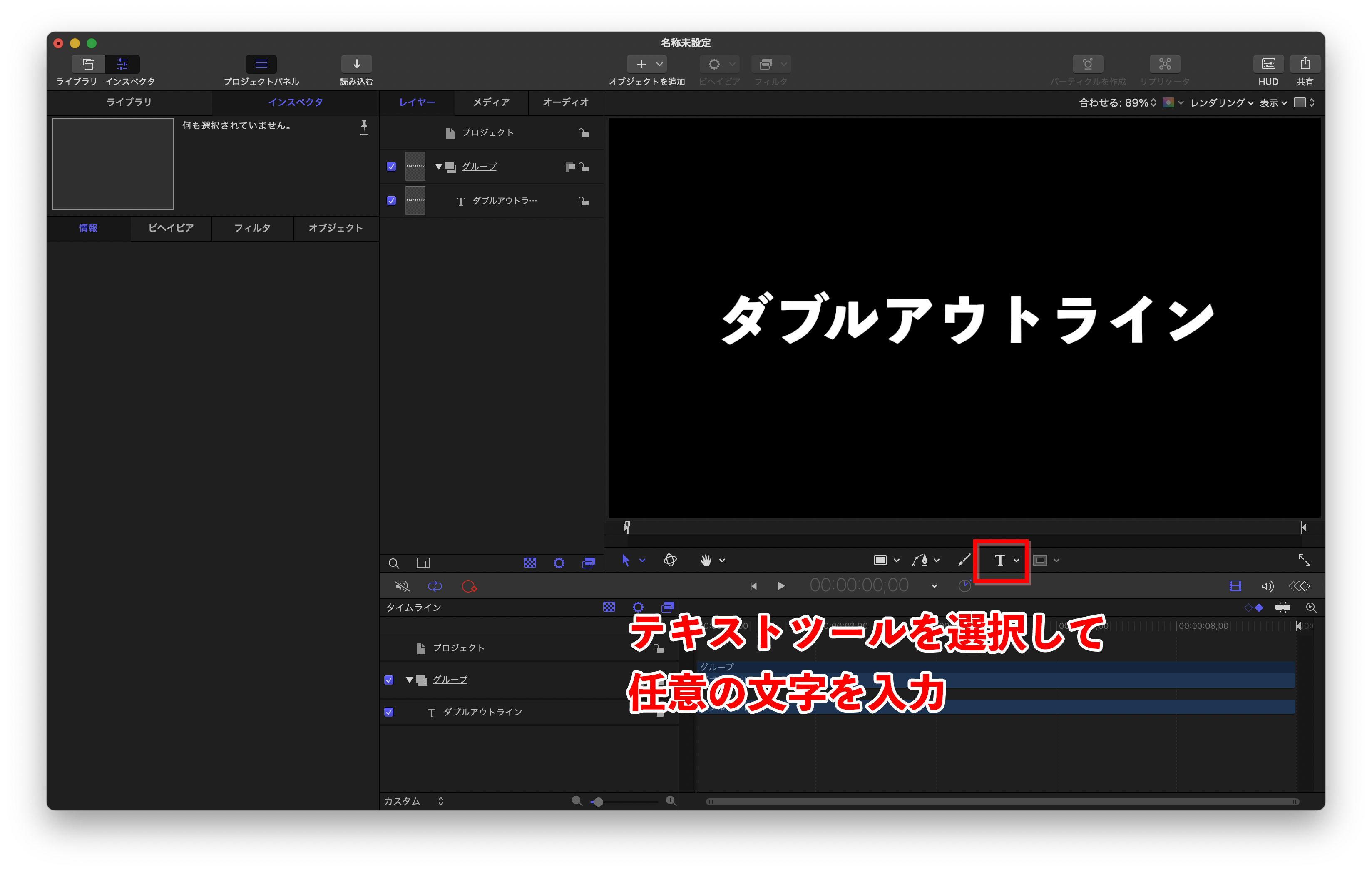
そうしたら、次は左側のインスペクタ欄にある「テキスト」→「アピアランス」→「アウトライン」から1つ目のアウトラインを好きなように決めます。
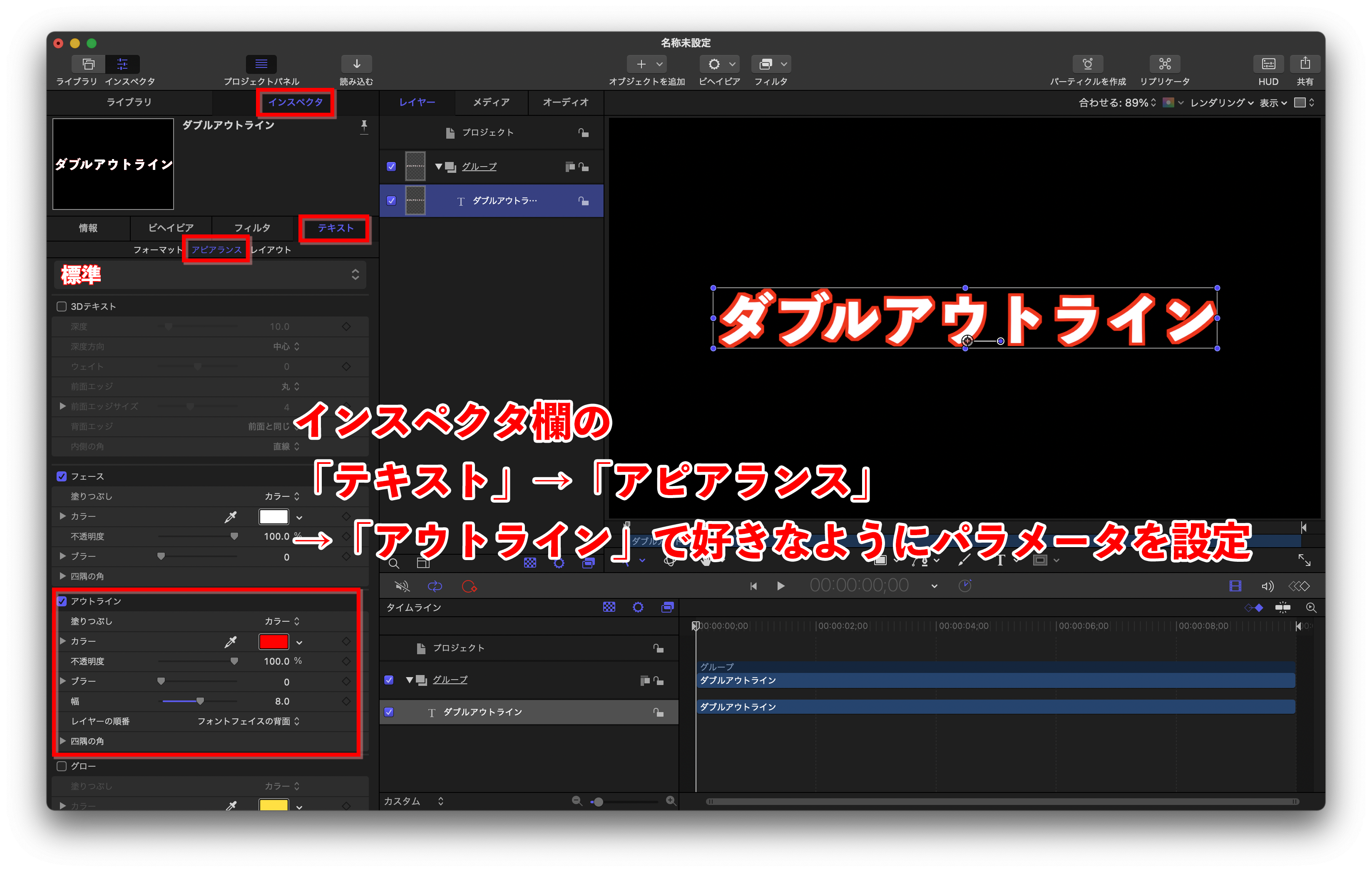
上の画像に表示されているように、これで1つ目のアウトラインが完成です。
次に2つ目のアウトラインを作成していきますが、ここで1つ目のポイントです。
フィルタの「境界」→「ストローク」を選択しましょう。

そうすると、すでにダブルアウトラインが作成されています。
さらに左のインスペクタ欄で各種パラメータを設定して、お好みにアウトラインを調整してきましょう。
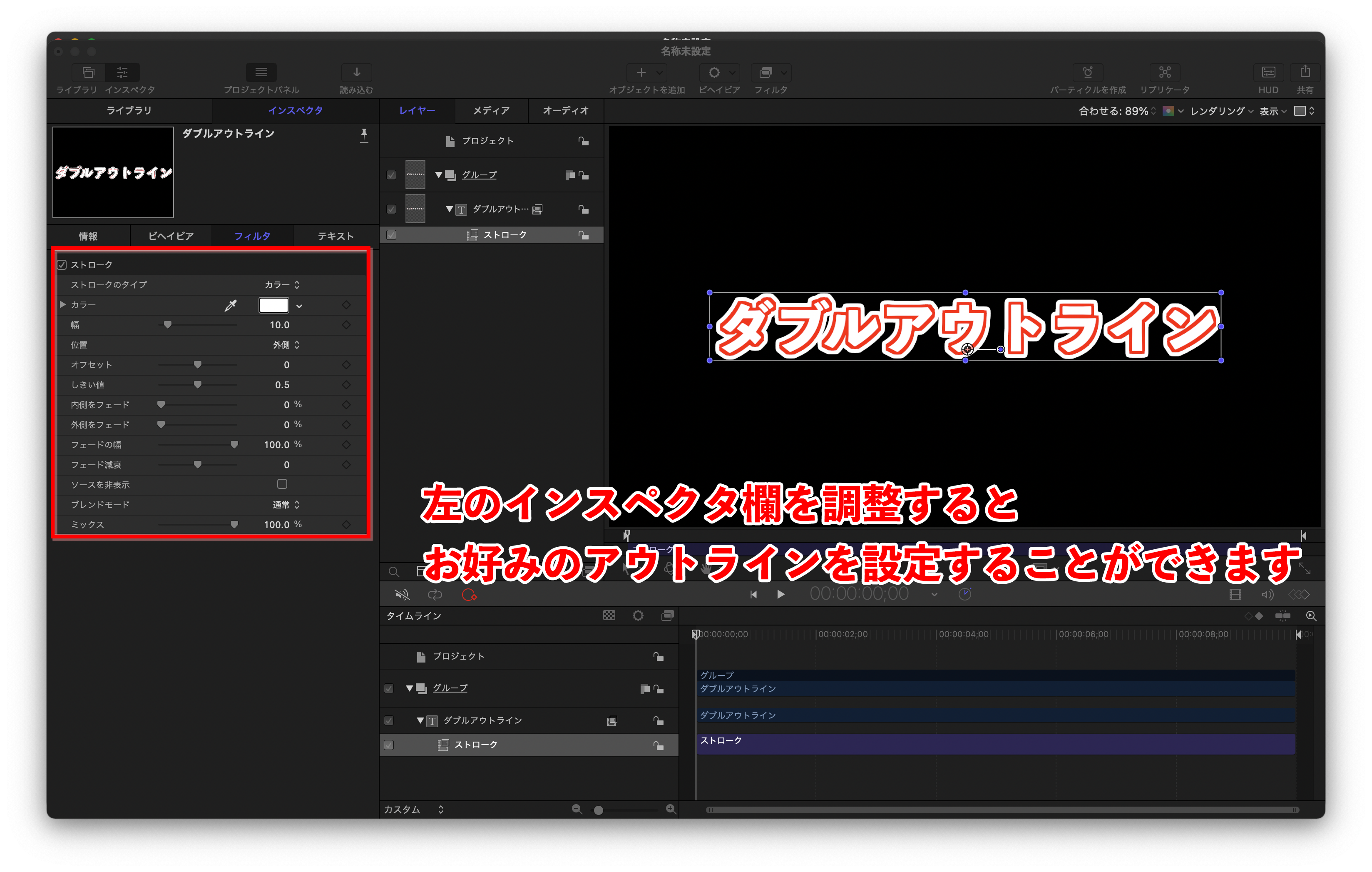
ココがポイント
フィルタの「ストローク」を使えば、テキストにかかわらず色々なものにアウトラインをつけることができる
他にも、3つ目以降のアウトラインをつけたければ、さらに「ストローク」を足せばいくつでもアウトラインをつけることが可能です。
Motion5でのダブルアウトライン作成方法(応用編)
さらにバラエティっぽい見た目のテロップにしていく方法について解説していきます。
「ストローク」を1つ追加するところまでは基本編で説明した手順と全く一緒です。
ここでテキストのレイヤーを選択した状態で右クリック→「クローンレイヤーを作成」を選択します。
(もしくはキーボードでKを押します)

次に作成されたクローンレイヤーを本体のテキストレイヤーの下に配置して、クローンレイヤーに対してフィルタの「境界」→「ストローク」を選択。
ストロークのパラメータはお好みで調整します。
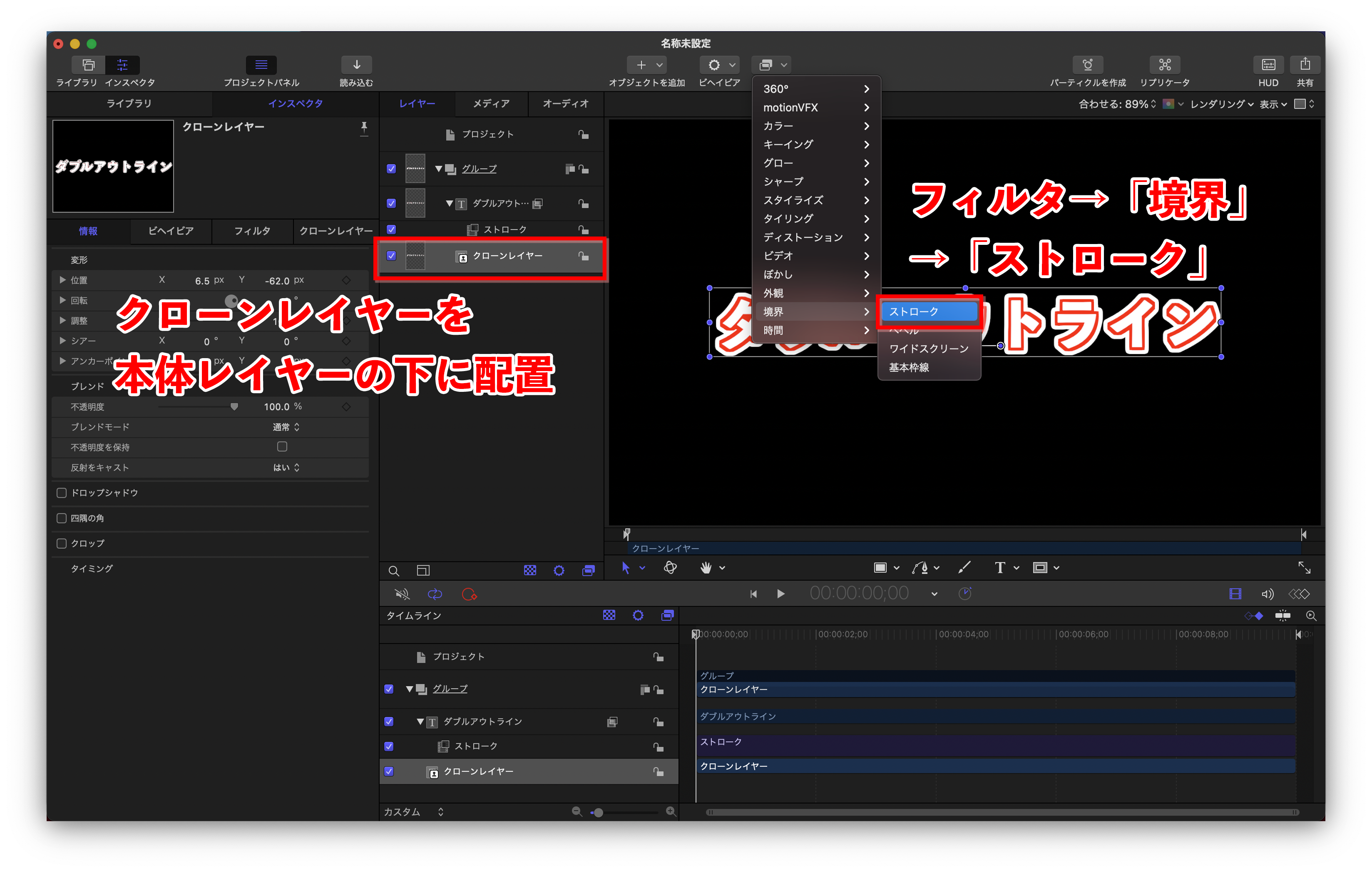
そうしたら次が応用編での1つ目のポイントです。
クローンレイヤーに対してフィルタ→「ぼかし」→「ブラー(ガウス)」を選択していきます。

インスペクタで「ブラー(ガウス)」のパラメータをお好みで調整していきます。
そうすると外側のアウトラインにブラーがかかったような見た目になり、いかにもバラエティ系のテレビ番組で出てきそうなテロップになります。

ちなみに今回は「ガウス(ブラー)」でやってみましたが、他にも色々なフィルタを使って遊んでみるのが面白いと思います。
クローンレイヤーの注意点
クローンレイヤーは名前の通り、本体レイヤーのクローンなので本体レイヤーのパラメータを変更しても、同じようにクローンレイヤーも変化していきます。
例えば、本体レイヤーのフォントやサイズを変更してもクローンレイヤーは同じように変更されます。
ですが、「情報」パラメータは同期されていないので注意が必要です。
例えば、本体レイヤーをY軸方向に動かしても、クローンレイヤーは一緒についてきてくれません。(下画像参照)

そこで、「リンク」ビヘイビアを使って情報パラメータを同期させてあげる必要があります。
クローンレイヤーの情報タブ→位置の右にある下三角を押して、「パラメータビヘイビア」⇨「リンク」を選択します。
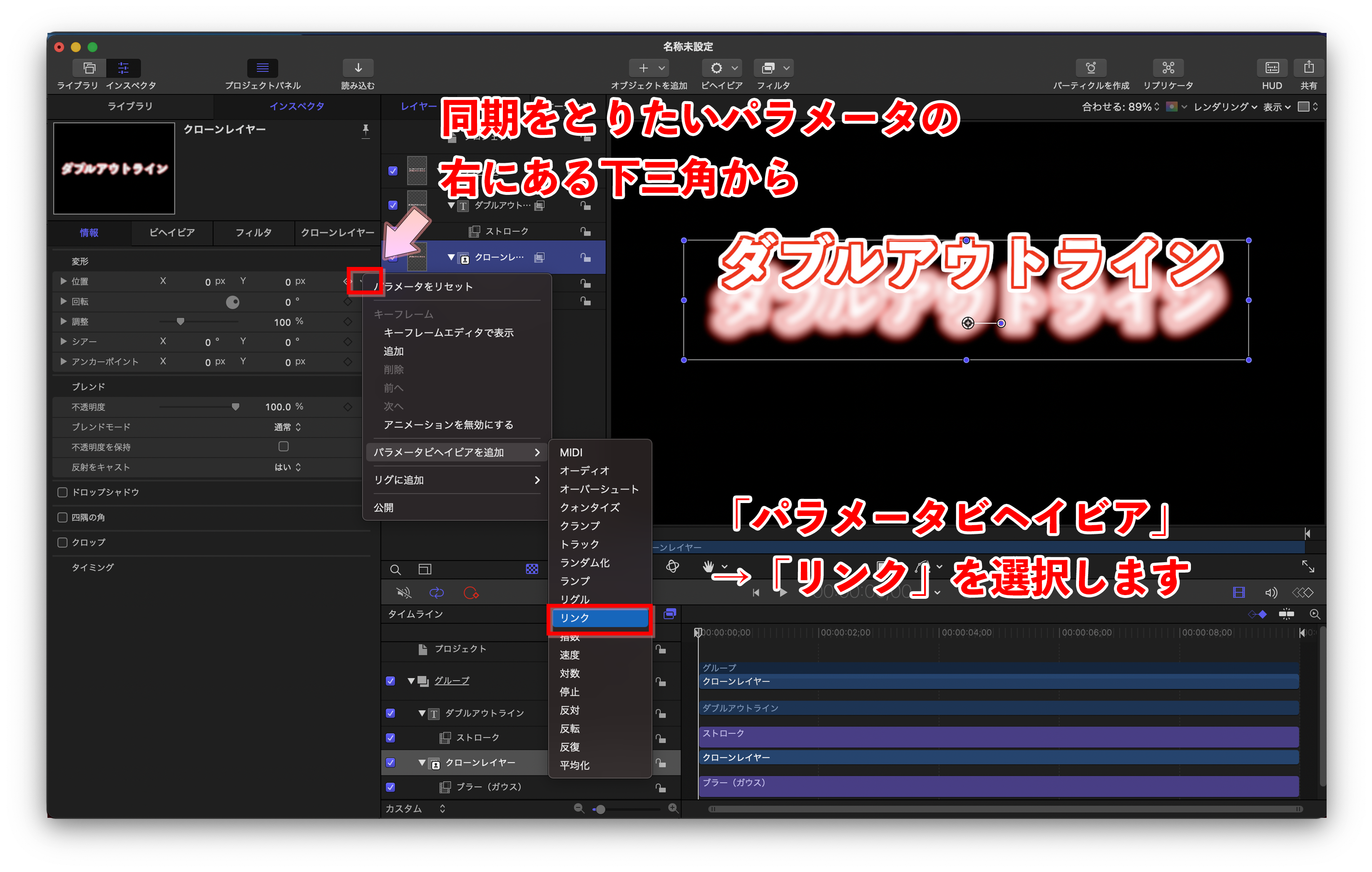
次にインスペクタにあるリンクウィンドウのところで、「ソースオブジェクト:なし」とあるところにリンクをさせたいレイヤーを持ってきます。
(ドラッグ&ドロップで大丈夫です)
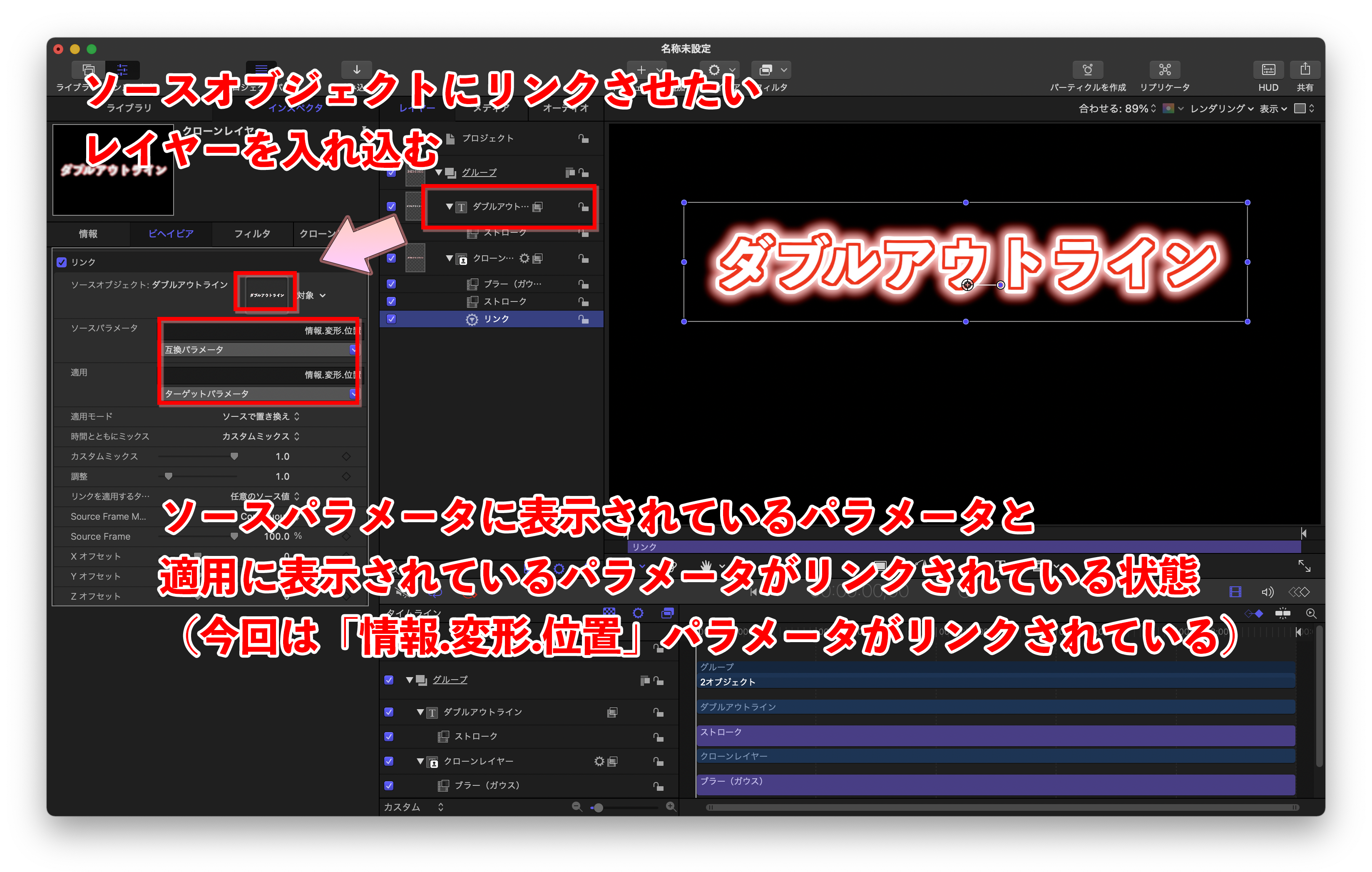
今回の場合だと、位置パラメータのリンクを取りたいので、上画像のようにソースパラメータ(本体レイヤー)と適用(クローンレイヤー)で「情報.変形.位置」となっていれば大丈夫です。
(ソースパラメータ欄に上手く「位置」パラメータが表示されていなければ、「互換パラメータ」のドロップリストから選択すれば大丈夫です)
以上のような手順で、本体レイヤーとクローンレイヤーの位置情報のリンクもできたので、ダブルアウトラインのテンプレートとしては完成になります。
無料プラグインダウンロード
本記事で解説したプラグインは下記から無料でダウンロードすることもできますので、よかったらこちらもチェックしてみてください。
-

-
ダブルアウトライン_赤
-

-
ダブルアウトライン_青
-

-
ダブルアウトライン_緑