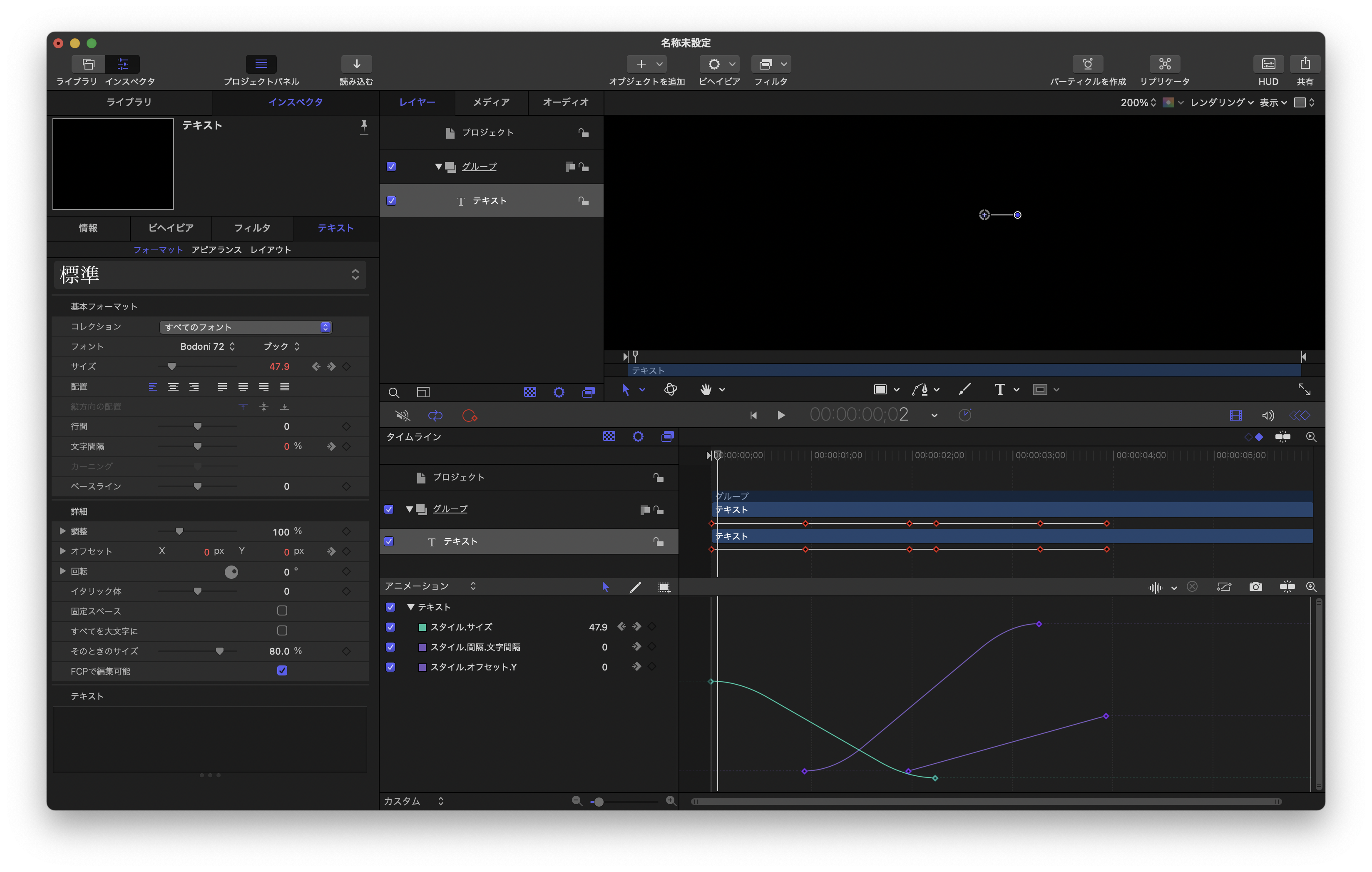今回はMotion5の基本ウィンドウ、インターフェース画面について解説をしていきます。
Motion5に関する解説記事
前回の記事ではMotion5でのプロジェクトの立ち上げ方について解説をしているので、そちらも是非ご覧ください。
-

-
Motion5を解説!まずはMotion5でプロジェクトを立ち上げる!
YouTubeでも解説しています
大きく分けるとウィンドウの種類は5つ
Motion5の基本ウィンドウは以下の通り、大きく分けると5つに分けることができます。
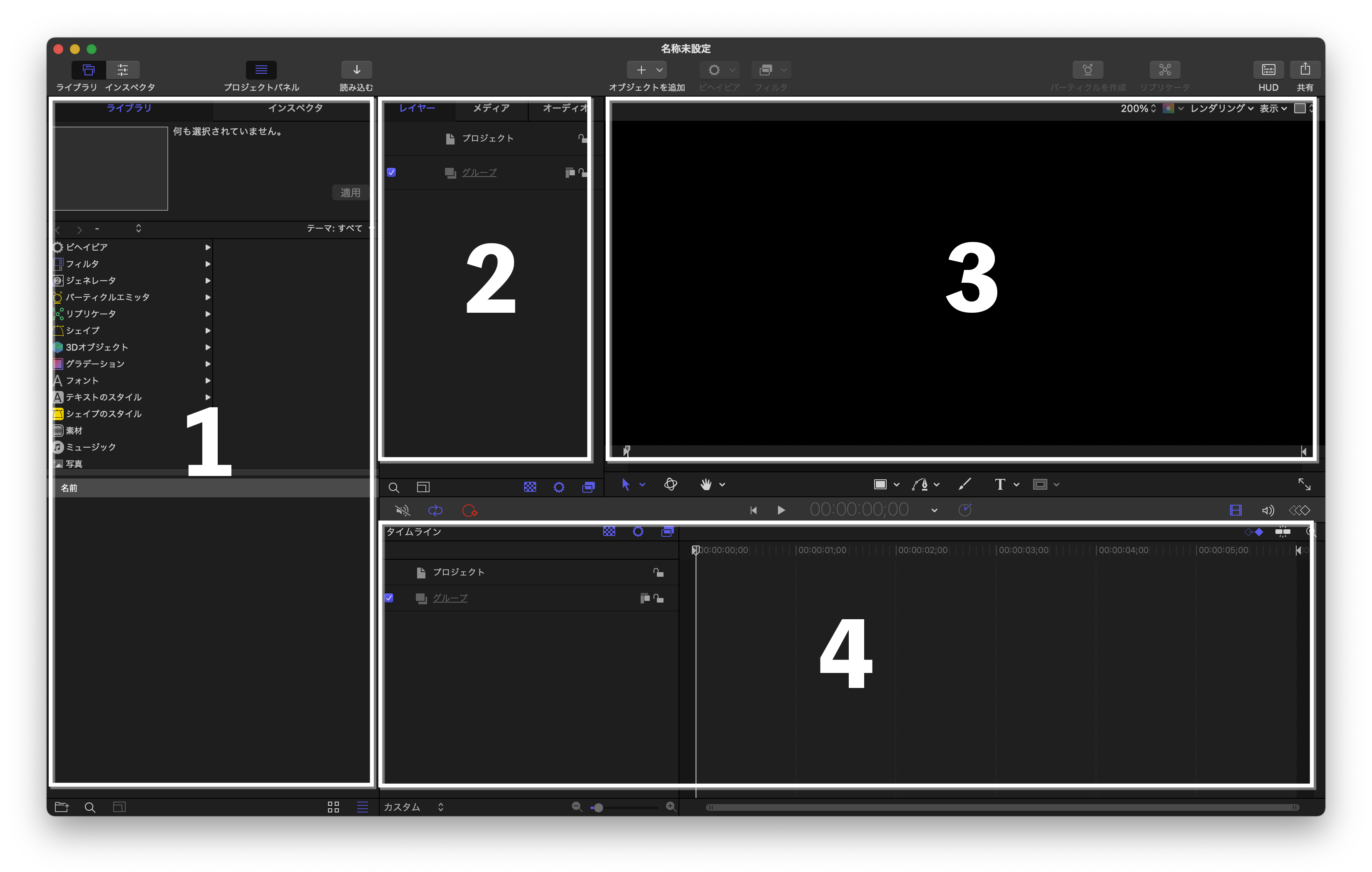
- ライブラリ/インスペクタ
- プロジェクトパネル
- キャンバス
- タイミングパネル
ライブラリ/インスペクタ
左側のウィンドウでは「ライブラリ」と「インスペクタ」を切り替えて使うことができます。
それぞれの簡単な役割は下記の通りです。
ライブラリ
ライブラリにはあらかじめMotion5側で用意されているプリセットが保管されています。
プリセットの種類はたくさんあるので全部は説明できませんが、よく使うもので言うと、
・アニメーションを付与することができる「ビヘイビア」
・視覚効果を与えることができる「フィルタ」
・さまざまな要素を追加することができる「ジェネレータ」
などです。
特に上記の3点はMotion5で映像作品を作るにあたって、必ず使う項目ですので是非この機会に覚えておきましょう。
インスペクタ
インスペクタではテキスト・シェイプなどの細かい調整を行なうことができます。
その他にも、アニメーションの付与(キーフレームの調整)もここでできます。
Motion5の核となる部分です。
プロジェクトパネル
上段左側のウインドウはプロジェクトパネルと呼ばれて、さらに細分化すると「レイヤー」「メディア」「オーディオ」に分けることができます。
レイヤー
作成したテキストや図形等のレイヤーの階層を表示する場所です。
レイヤーとは日本語訳すると「層」という意味になりますが、Motion5で作成されたテキスト素材やシェイプ(図形)素材がレイヤー(層)状になって表示されます。
レイヤーの概念は映像作品を作るにあたり、非常に重要なものになりますので、こちらも是非覚えておきましょう。
メディア
プロジェクトパネルのメディア部にはMotion5に読み込んだ画像素材や動画素材などが格納されます。
オーディオ
オーディオ部にはMotion5に読み込んだ音楽素材、音声素材が確認されます。
タイミングパネル
タイミングパネルでは映像の表示時間やアニメーションの速度調整を行うことができます。
Final Cut Pro Xをやられている方であれば、なんとなくイメージはつきやすいと思いますが、似たようなものと思っていただいても大丈夫です。
(厳密には使用感違いますが、、、)
Final Cut Pro Xと一番大きく違う点は、以下の画像のように「キーフレームエディタ」でアニメーションの速度を細かく設定することができる点です。