今回はMotion5のプロジェクトの立ち上げについて解説していきます。
Motion5始めたいけど、最初のプロジェクト立ち上げでつまづいてしまう、なんて方もいると思います。
というのもネットを探してもMotion5に関するチュートリアルが少ないので、しょうがない気もします。
書店に行っても類似ソフトのAfter effectsに関する本ばかりで、Motion5の本って全然ないですもんね(T ^ T)
ということで、今回の記事を読んでいただけたらMotion5の立ち上げ方の理解が深まると思いますので、是非最後まで読んでいただるとありがたいです。
YouTubeでも解説をしています
Motion5を立ち上げる
ということでMotion5を立ち上げていきましょう。
そうすると以下のようなプロジェクトブラウザが開きます。
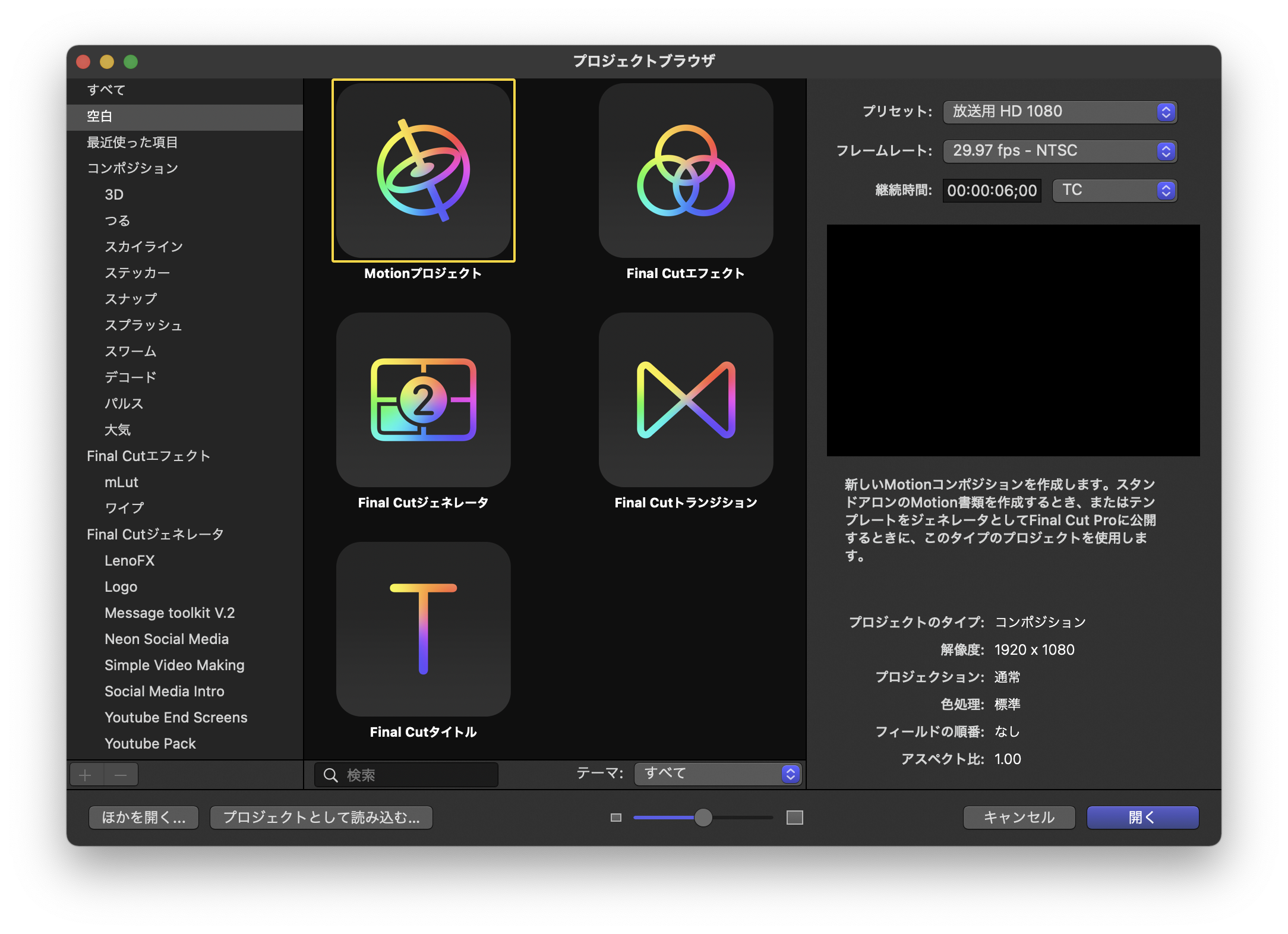
大きく分けると3つ
プロジェクトブラウザですが、大きく分けると左・真ん中・右に分かれていると思います。
左の欄
左の欄からはMotion5側で用意されたテンプレートプロジェクトやFinal Cut Pro Xに既にインストールされているテンプレートを選ぶことができます。
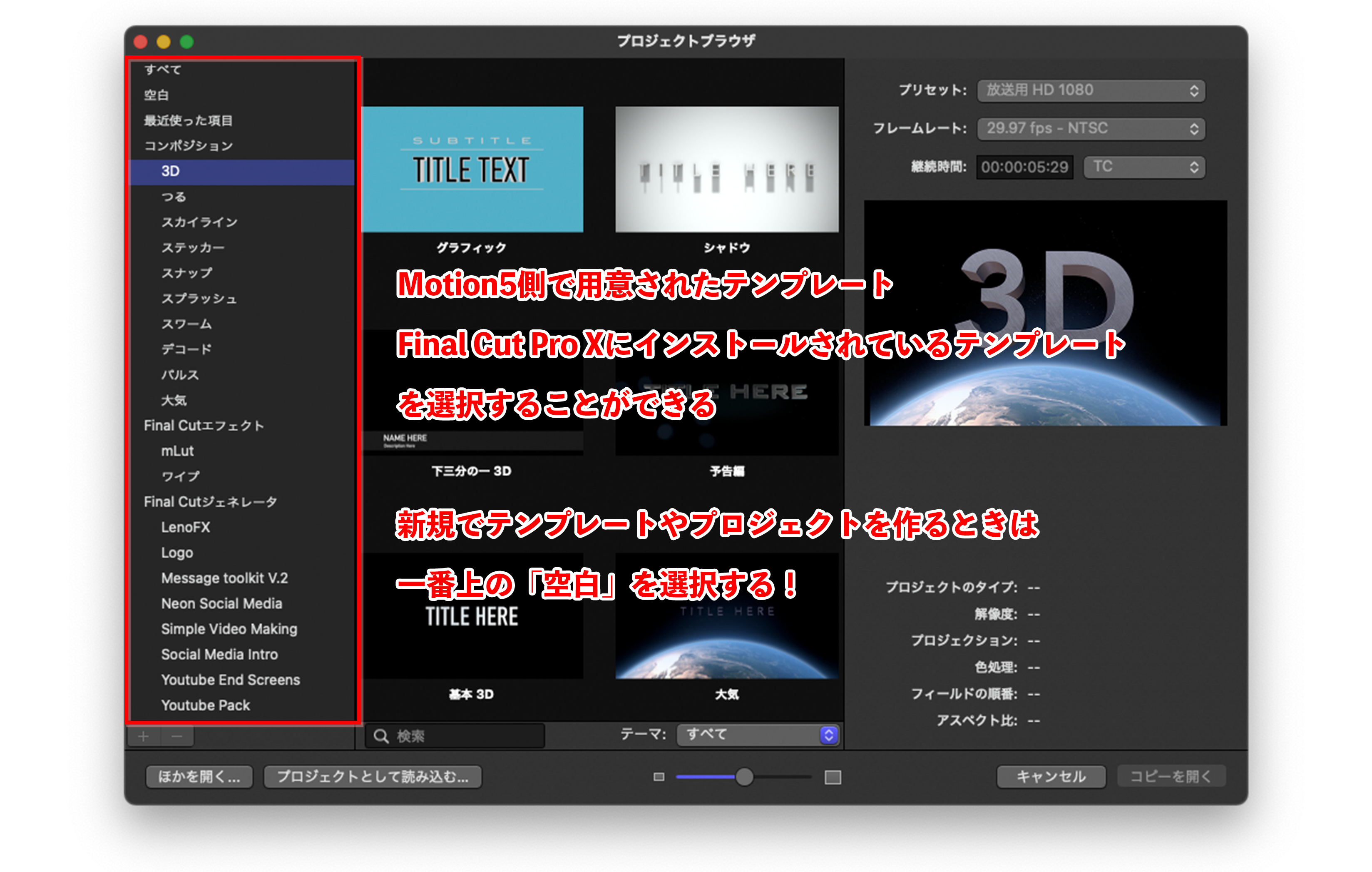
既にFinal Cut Pro Xに登録されているテンプレートを編集したいときは、ここから該当のテンプレートを選んでいきましょう。
また、完全に新しいプロジェクトやテンプレートを作成したいときは、一番上の「空白」を選択する。
真ん中の欄
真ん中の欄では具体的にどのテンプレートを作成(編集)するのかを選んでいきます。
左の欄で「空白」を選んだ場合には以下の5つから選ぶことができます。
- Motionプロジェクト
- Final Cut エフェクト
- Final Cut ジェネレータ
- Final Cut トランジション
- Final Cut タイトル
Motionプロジェクト
Motionプロジェクトでは、Final Cut Pro X用のテンプレートとかではなく、好きな映像作品を作るのに向いています。(というより、MotionプロジェクトではFinal Cut Pro X用のテンプレートは作れません)
Final Cut Pro X用のテンプレートじゃなくて、モーション作品やミュージックビデオを作りたいという方はMotionプロジェクトを選んでいきましょう。
Final Cut エフェクト/ジェネレータ/トランジション/タイトル
残りの4つは名前の通りで、Final Cut Pro Xで使えるエフェクト/ジェネレータ/トランジション/タイトルを作ることができます。
なので、Final Cut Pro X用のテンプレートを作りたいときにはこちらから選択していきましょう。
右の欄
最後に右の欄ですが、細かい映像設定をしていくところです。
- プリセット
- フレームレート
- 継続時間
プリセットはざっくり言うと映像の画質を設定するところです。
おすすめなのは「放送用HD 1080」ですが、どうしても4Kがいいという方はここから4K設定に変えていきましょう。
フレームレートではお好みのものを選んでいけばいいです。
ヌルヌルきめ細やに動く作品を作りたいのであれば、高フレームレートを選べばいいし、そこまでいらないという方であれば30fps程度あれば必要十分です。
最後に継続時間ですが、作りたい映像作品の尺の長さに合わせて設定していきましょう。
(継続時間はあとでいくらでも変えることができるので、暫定的に決める程度で大丈夫です)
ということで上記の設定が色々決まったら、最後に左下にある「開く」を押せばプロジェクトの立ち上げまで完了です!
めっちゃ簡単じゃないですか!?!?!?
と言う感じで、このあともまだまだ解説記事がありますので、是非他の記事にも目を通していただけると幸いです。
文章じゃなくて動画で学びたいというかたにはYouTubeで見ていただくのがおすすめです!