本記事ではFinal Cut Pro Xのメイン画面である「ワークスペース(作業画面)」について解説していきます。
初めてFinal Cut Pro Xに触れる方は、立ち上げた最初のワークスペースを見ただけで少し拒否反応が出る方もいるのではないでしょうか。
慣れてくると何も感じなくなってくるのですが、僕も最初の頃は何がなんだか…????という感じでした。
この記事ではワークスペースについて極力分かりやすく解説していきたいと思います。
本記事の流れ
- 初期ワークスペースの各画面の解説
- ワークスペースのカスタマイズ方法
ワークスペースの各画面の解説
最初にFinal Cut Pro Xを立ち上げると以下のような画面が表示されます。
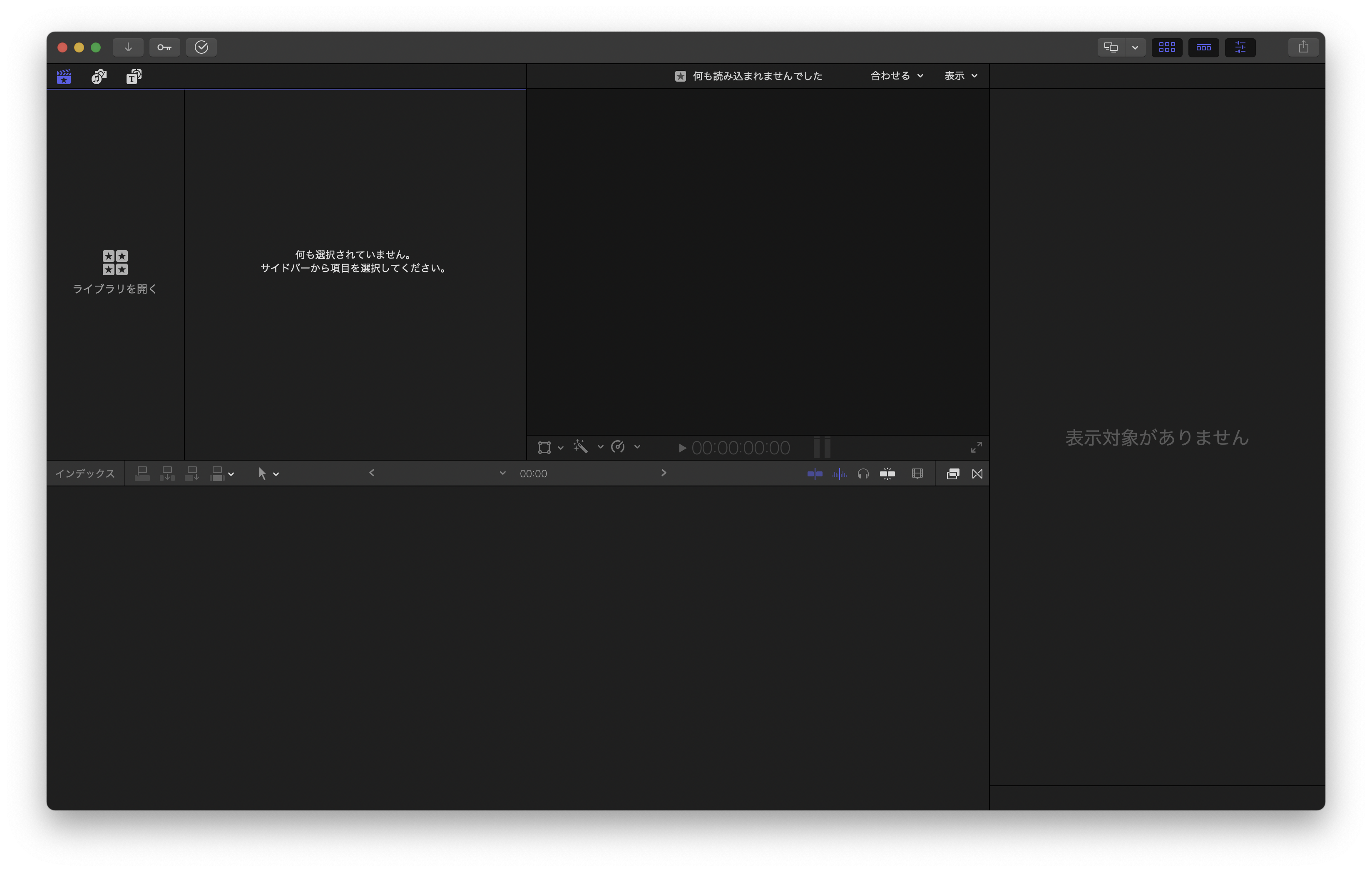
この画面がFinal Cut Pro Xのメイン画面である「ワークスペース」と呼ばれるもので、まさに編集をする場所になります。
そして、初期のワークスペースでは大きく5つの領域から構成されています。それが以下の5つです。
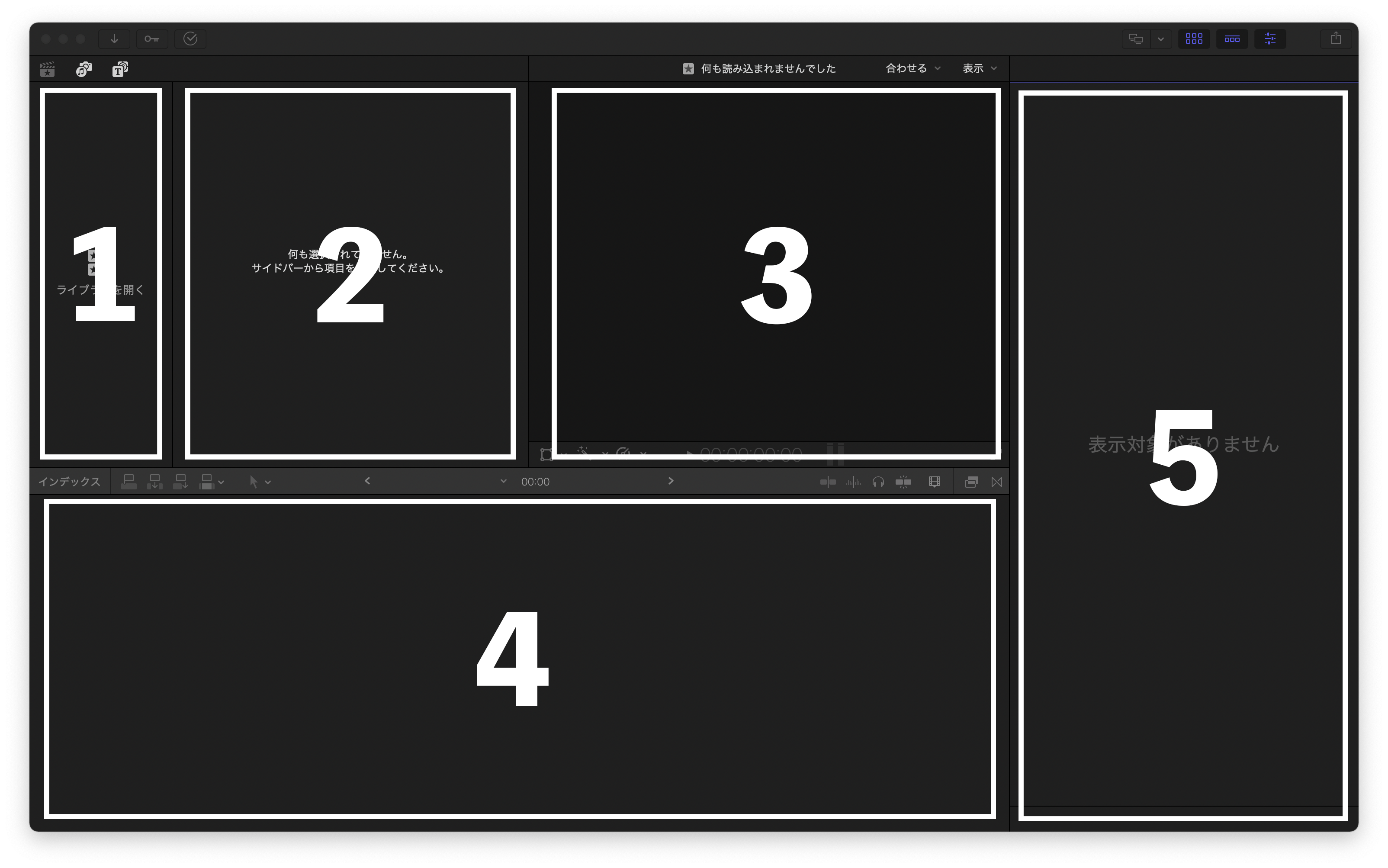
- サイドバー
- ブラウザ
- ビューア
- タイムライン
- インスペクタ
サイドバー、ブラウザ
サイドバーでは「ライブラリ」「写真とオーディオ」「タイトルとジェネレータ」の切り替えとそれぞれの表示ができます。
ライブラリは、動画プロジェクトや動画素材などのファイルが保管されている場所です。
ライブラリやプロジェクトについては、以下の記事でも解説していますので、詳しく知りたい方は是非ご覧ください。
-

-
【FCPX講座】Final Cut Pro Xでプロジェクトを立ち上げて動画を作ろう
写真とオーディオは名前の通り、PCに保存されている写真や音楽等が保管されており、ここからいつでも好きな写真素材や音源をもってくることができます。
他にも、Final Cut Pro Xにはデフォルトで多数のサウンドエフェクトが揃っているので、初めての映像制作からでもハイクオリティな映像を作ることができます。
最後にタイトルとジェネレータです。
ここには、動画に埋め込むことのできるテキストや図形などの素材が保管されています。
動画にテロップを入れるときには、ここを使うことになります。
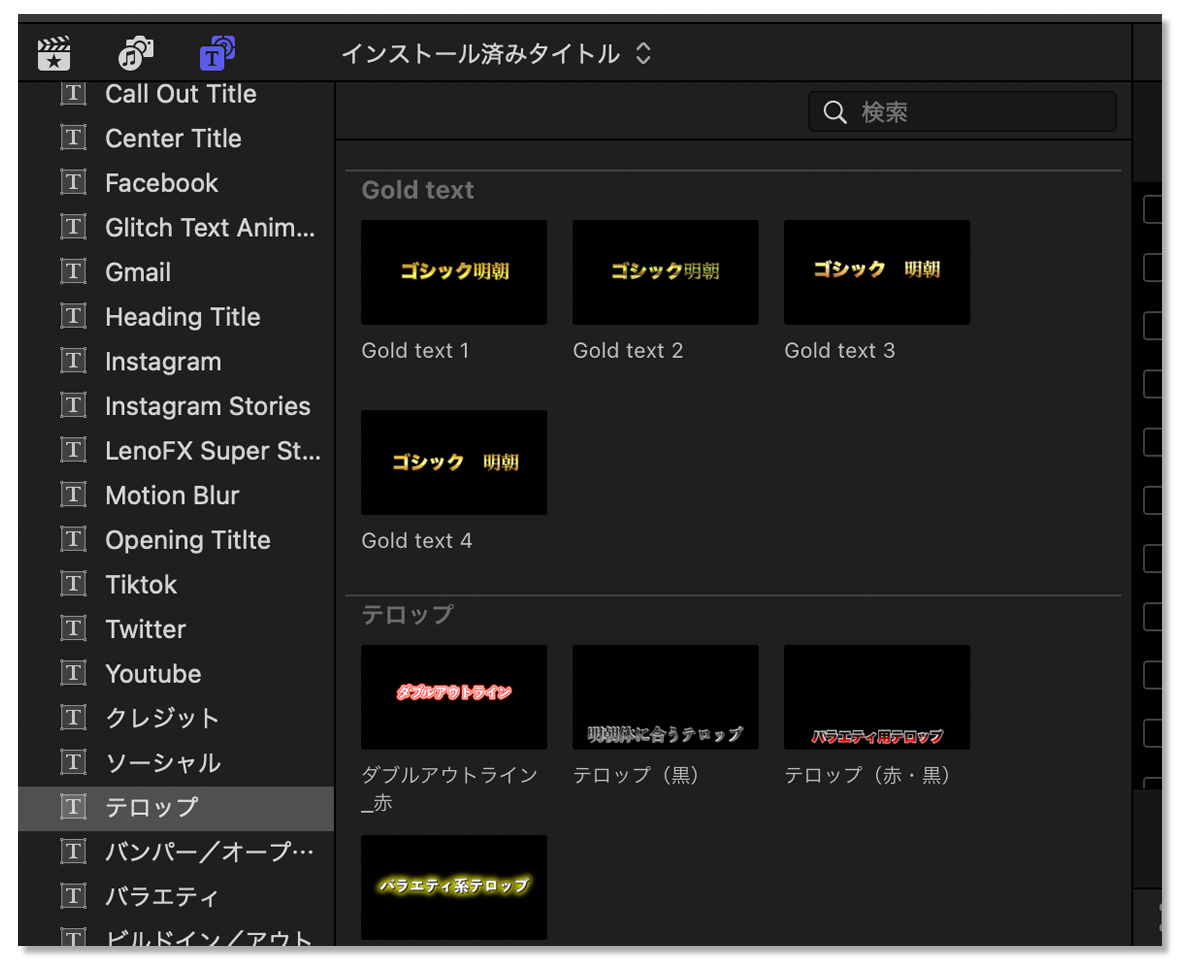
そしてサイドバーで選んだ項目に対して、細かい内容が横のブラウザに表示されます。
ビューア
ビューアでは編集している動画をリアルタイムで見ることができます。
他にも、テキストの位置編集、動画素材のクロップや拡大、アニメーションの操作なんかもビューアで行うことができます。
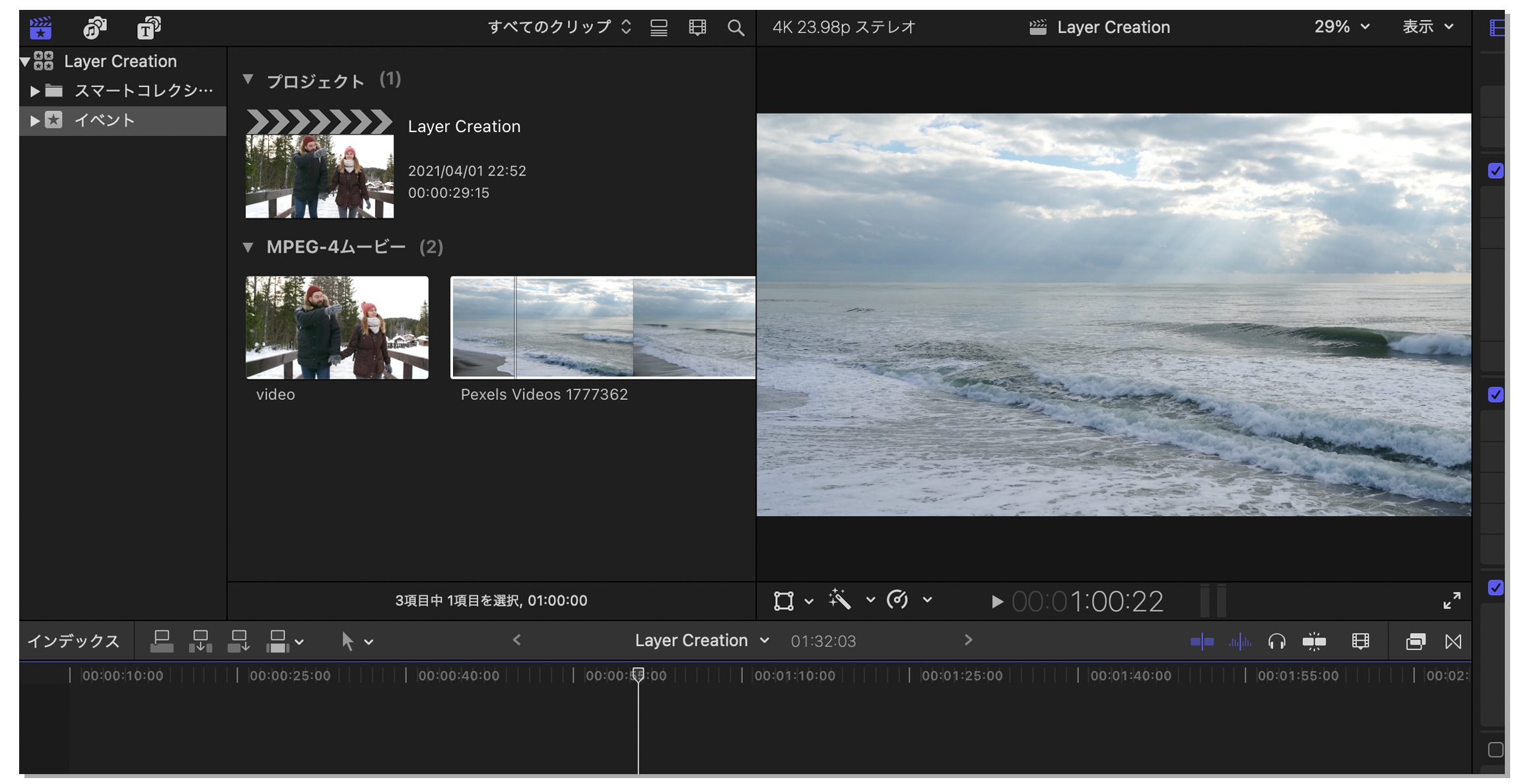
後述するインスペクタは比較的数字を使った調整をするエリアになりますが、ビューアでは直感的に素材を編集することができます。
タイムライン
タイムラインは、動画素材やテキスト(テロップ)素材、音楽素材などを実際に配置する場所です。
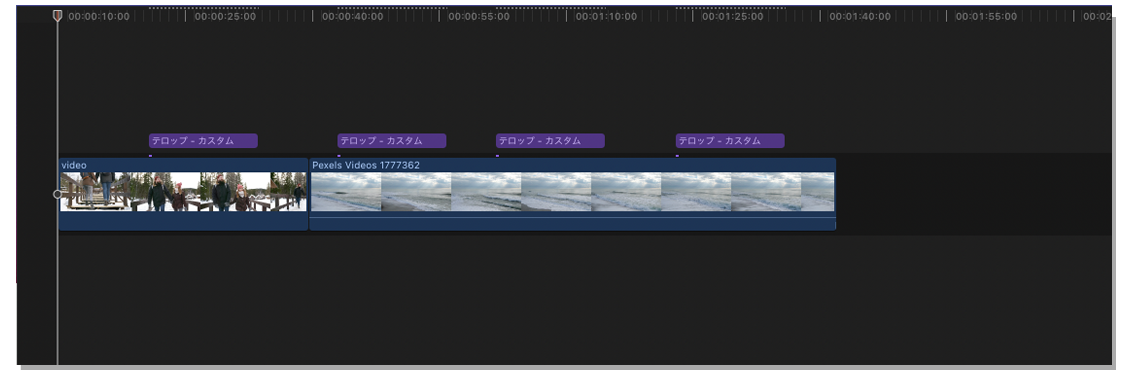
他にも、動画素材のカット編集や合成なんかもできます。
例えるならば、前述したブラウザ(動画素材が保管されている場所)が冷蔵庫だとすれば、タイムラインはそれらの素材を調理する鍋みたいなイメージです。
インスペクタ
インスペクタでは、動画の細かい調整やアニメーションの設定などを細かく設定することができます。
動画素材の拡大、回転、移動、不透明度の変更、キーフレームの設定、テロップの色変更、サイズ変更…などとにかく色々な調整ができる場所です。
前述したビューアでもある程度の調整はできますが、細かい設定となると必ずインスペクタを使う必要があります。
それぐらい、編集時には多用する場所になります。
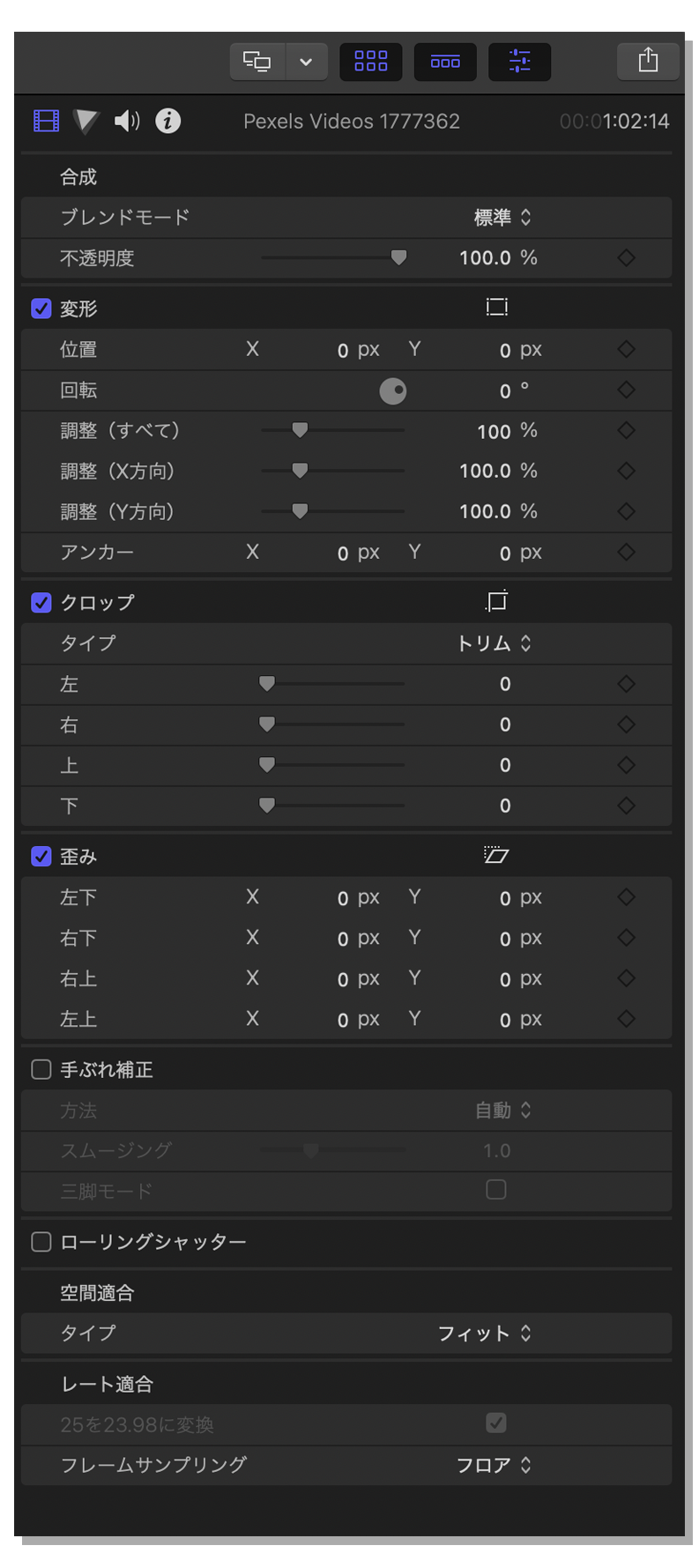
ワークスペースのカスタマイズ方法
ワークスペースは自分好みにカスタマイズができます。
また、上記で説明した5つ以外にも、色々な機能を持ったウィンドウがあるので、慣れてきたら是非自分好みにカスタマイズをしてみましょう。
カスタマイズ方法
Final Cut Pro Xのメインウィンドウをカスタマイズするには上部のメニューバーから「ウィンドウ」→「ワークスペースに表示」を選択します。
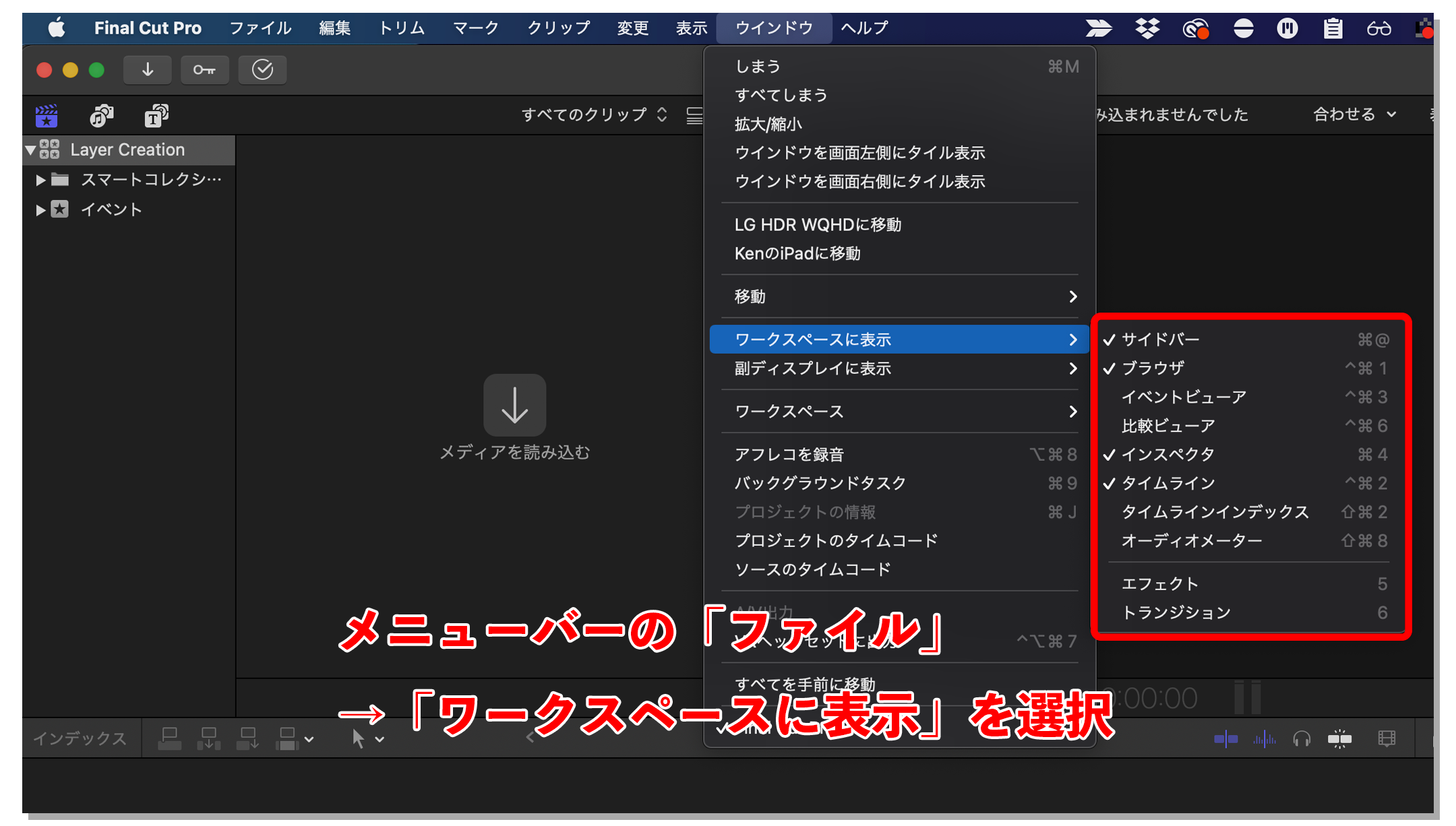
ここでチェックマークが入っている項目が既にワークスペース上に表示されているウィンドウになります。
「いらない!」と思ったウィンドウがあれば消してもいいし、「これは必要!」と思ったウィンドウがあればチェックマークをつけましょう。
追加できる各ウィンドウの機能については下表に簡単にまとめています。
| イベントビューア | 通常のビューアの隣に、ブラウザに保管されているクリップ専用を映すビューアが表示されます。 これにより、タイムライン上の映像と比較しながら、ブラウザの中からクリップを選択することができます。 |
| 比較ビューア | 比較ビューアではタイムライン上で選択しているクリップの前後のクリップと比較をしながら編集することができます。 カラーグレーディングをする場合にはよく使う機能になります。(カラーグレーディングについては別記事にて解説!) |
| タイムラインインデックス | タイムライン上に配置されている動画クリップや音源がインデックス形式で表示されます。 基本的にはタイムラインで事足りるかと思われますので、初心者のうちはあまり使わない機能だと思います。 個人的にはたまに「ロール機能」は使いますが、それぐらいしか使っていません! |
| オーディオメーター | 音声や音源の音量レベルが可視化できるメーターです。 こちらも個人的にはあまり使っていない機能です。 |
以上で、ワークスペースの各画面の説明、カスタマイズの方法の解説が終了です。
次の講座では、実際に動画素材の読み込み、タイムラインに配置してからの簡単なカット編集の仕方の解説をしていきます。