前回の講座まではFinal Cut Pro Xで動画ファイルを読み込んで、ブレード(カット)をするところまで解説してきました。
今回はいよいよ作成した動画を出力するところを解説していきます。
前回までの内容を十分に習得していれば、もうそれなりの映像作品が作れますよ!
前回までの内容
-

-
【FCPX講座】Final Cut Pro Xへのプラグイン導入手順
-

-
【FCPX講座】Final Cut Pro Xで動画ファイルの読み込み、カット編集のやり方について解説
それでは以下の流れで解説をしていきます。
本記事の流れ
- Final Cut Pro Xでの動画書き出し手順
- 書き出し方式の違い
Final Cut Pro Xでの動画書き出し手順
タイムライン上で必要な作業が一通り終わったら、実際に動画の書き出しをしていきましょう。
書き出しはFinal Cut Pro Xウィンドウの右上にある「共有ボタン」(上に向いている矢印)をクリックしていきましょう。
そうしたらどの設定で書き出すかが選択できますので、とりあえず最初は無難に「マスター」を選択しましょう。(細かい解説は後述します)
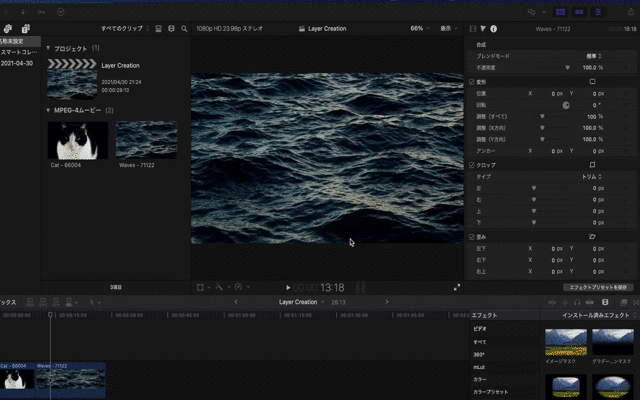
「マスター」を押すと新しいウィンドウが表示されます。
それぞれのタブで細かい設定ができるので、任意の設定で出力しましょう。
情報
情報タブでは以下の内容を設定することができます。
・ファイル名称
・内容説明
・作成者の名前
・タグ
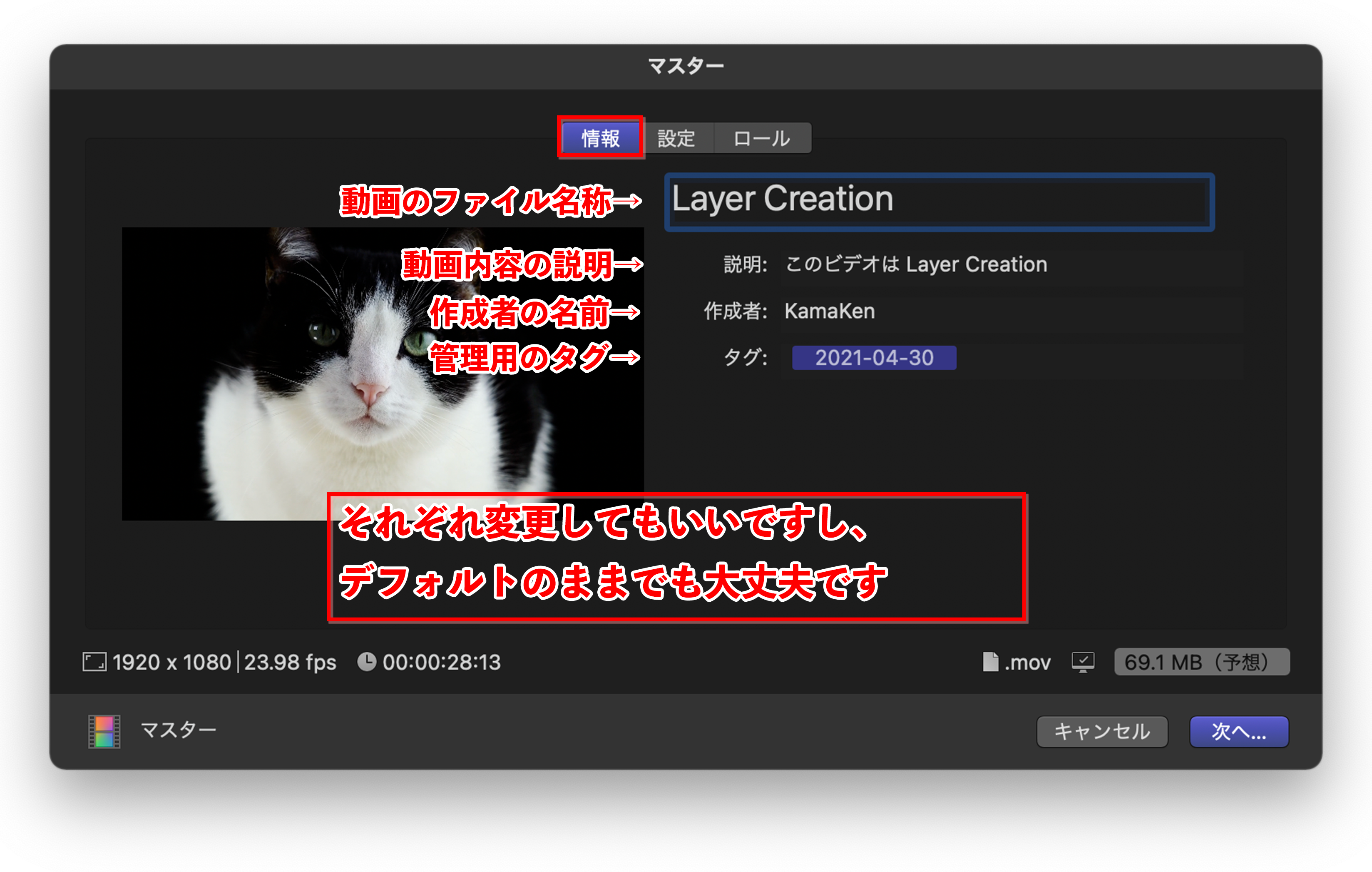
情報タブの内容については特段変更する必要がなければ、そのままで大丈夫です。
(しいて言うなら、ファイル名称ぐらいは変えてもいいと思います)
設定
設定タブでは以下の内容を決めることができます。
・フォーマット形式
・コーデック
・解像度
・チャプターを含めるかどうか
・書き出し終了後の操作
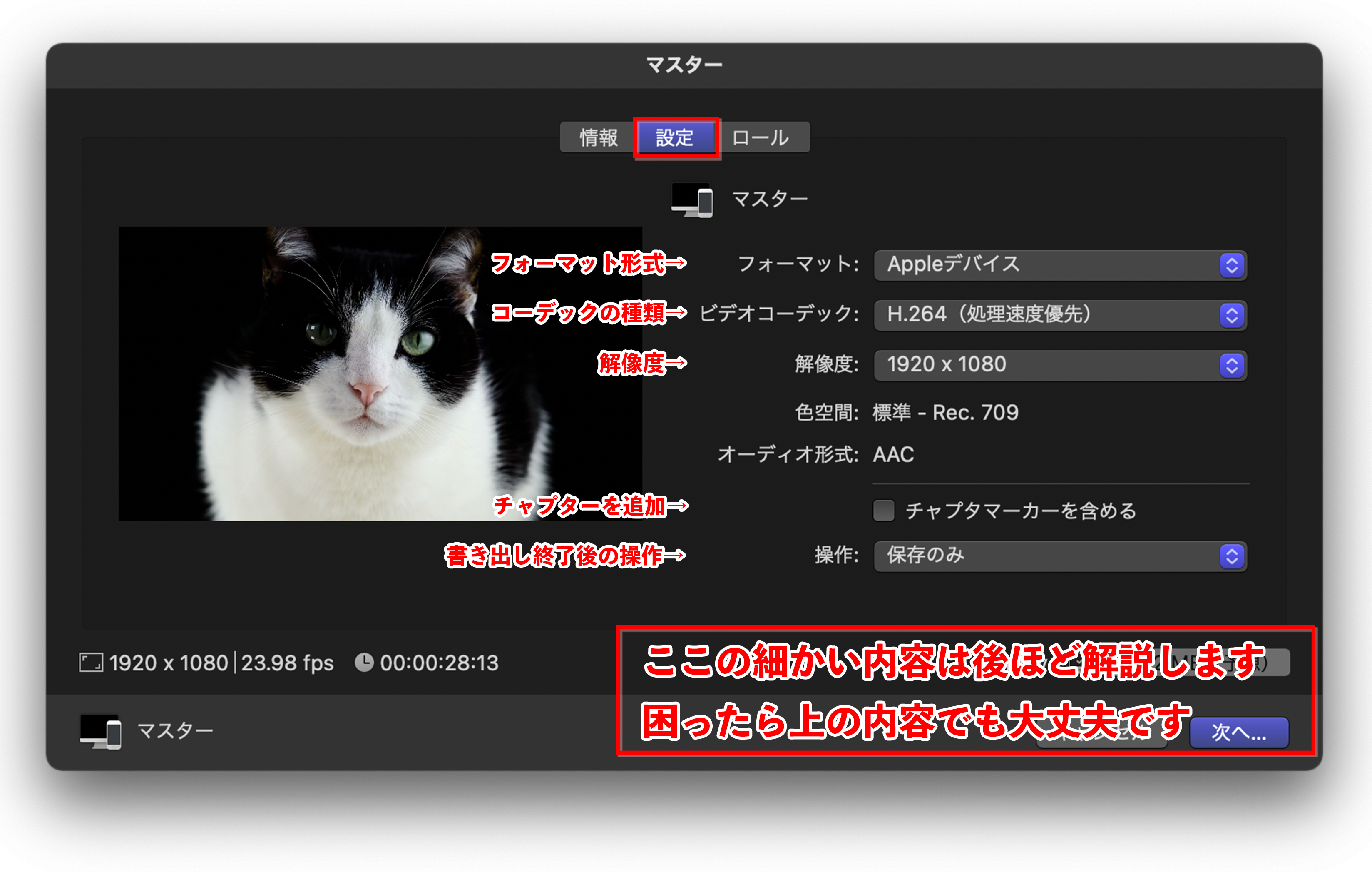
ここの内容は少し難しい内容なので、細かい解説は後述します。
とりあえずの書き出しでよければ、上の画像の通りで特に問題ありません。
ロール
ロールタブの内容は編集時にロールの設定をしていれば変更することができますが、
特にいじっていなければ、気にする必要はありません。
(今回はとりあえず飛ばします。別講座で解説します。)
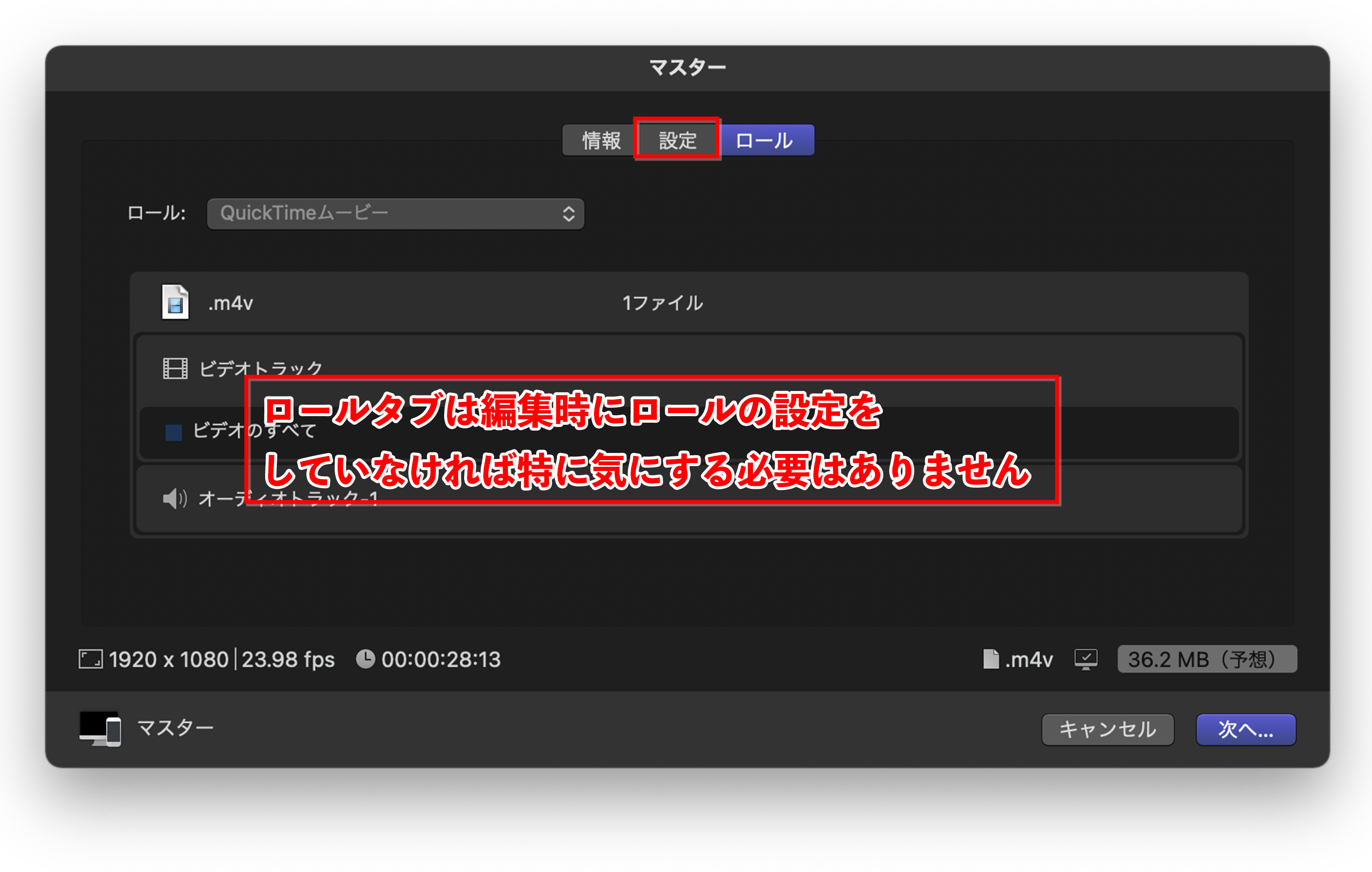
それでは実際に動画を書きだしていきましょう。
一通りの設定が終わったら、右下の「次へ」ボタンを押します。
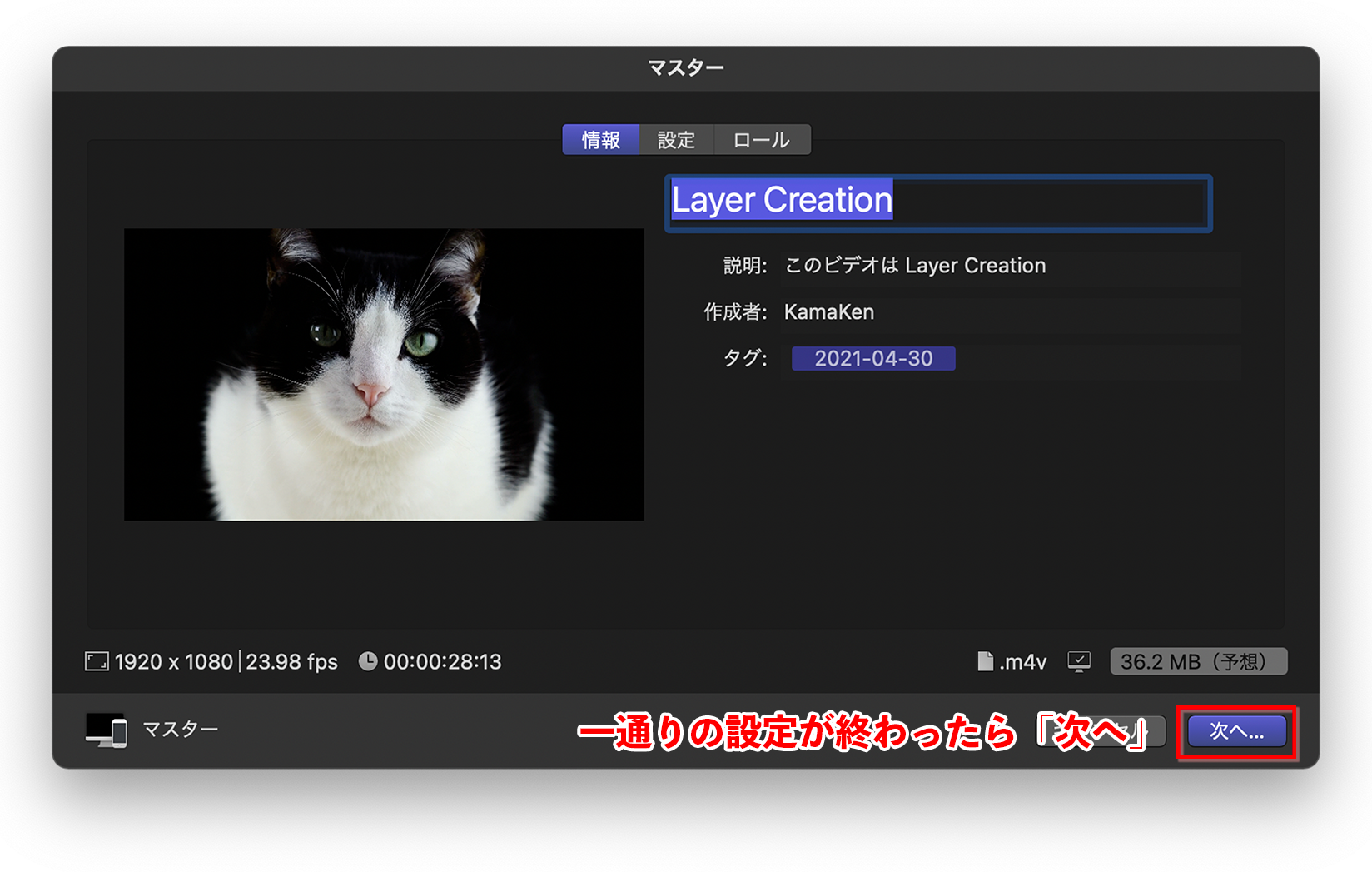
そうしたら最後に、保存する場所を選択して「保存」を押せば終わりです。
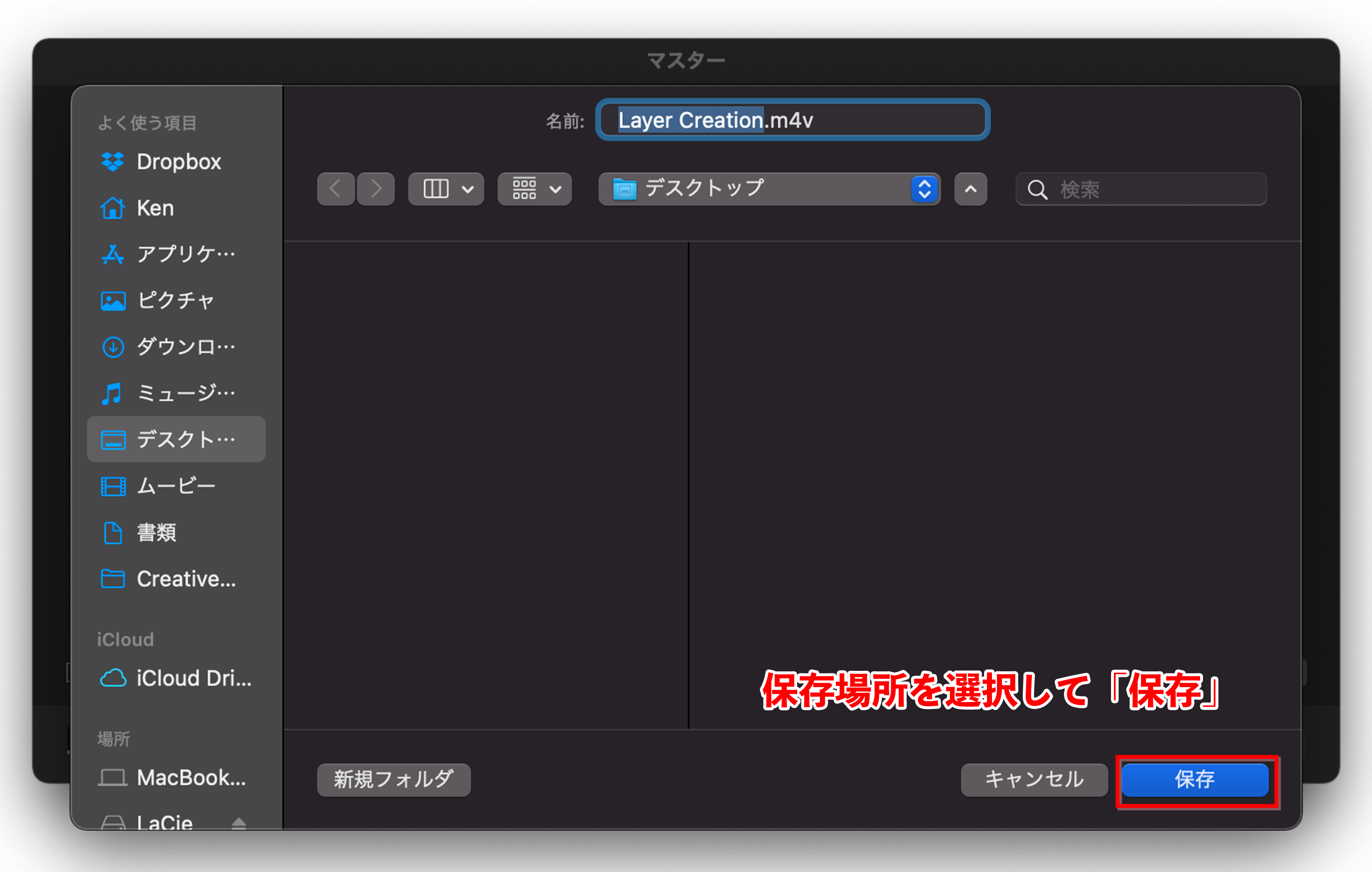
動画のサイズによっては数分〜数十分かかることがあります。
書き出しの進行状況はウィンドウ左上にある「バックグラウンドタスク」で確認ができます。
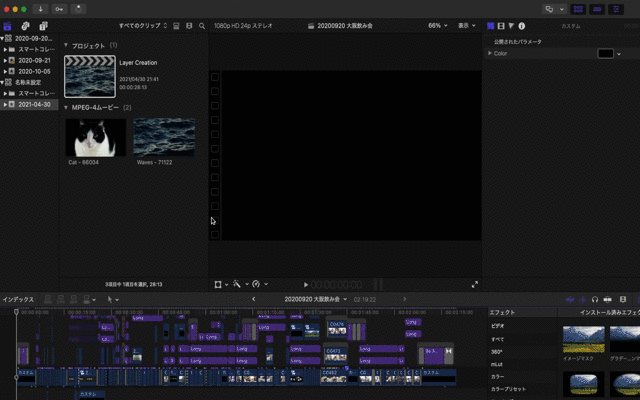
しばらく待てば、無事に動画の書き出しが終了です。
書き出し方式の違い
それでは、設定タブの中身について見ていきましょう。
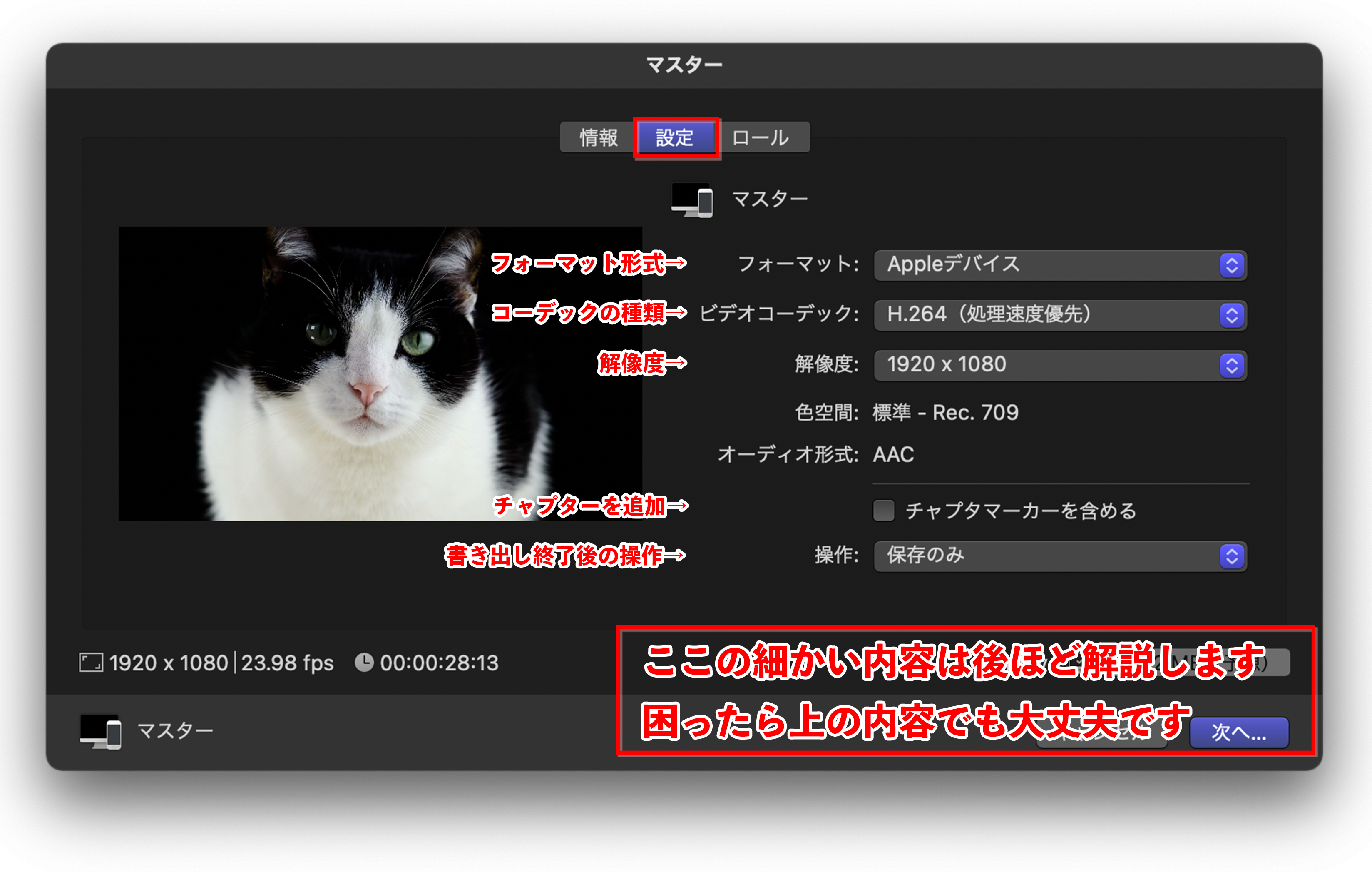
フォーマット形式とは
まずは「フォーマット形式」です。
フォーマットとは動画のデータを入れこむ「コンテナ(格納庫)」みたいなもので以下のように色々な形式があります。
MOV , MP4 , AVI , MPEG2
画像ファイルにも同じように色々なフォーマットがありますね。(JPG , PNG , GIF ...etc)
動画ファイルにも同じようにフォーマットがあり、それぞれにユニークな特徴があると覚えておくといいでしょう。
ここではそれぞれの細かい特徴の違いまでは説明はしませんが、
「フォーマット=動画データを入れるコンテナ(格納庫)」と覚えれば十分です。
コーデックとは
次に「コーデック」についてです。
コーデックはフォーマットよりさらにイメージしにくい内容になると思いますが、
コンテナ(格納庫)へデータを保存する際の「圧縮する規格」のことを「コーデック」と言います。
動画ファイルはめちゃくちゃ容量が大きいため、データを圧縮(エンコード)してあげる必要があります。
そして、動画を再生する際は逆に復元(デコード)してあげます。
この圧縮(エンコード)と復元(デコード)を行うためのプログラムのことを「コーデック」と言います。
コーデックにも色々な種類があって
H.264 , Pro Res 422 , MPEG-4
などがあり、フォーマットと同じように、圧縮率などの違いがそれぞれであります。
コーデックに関しては、「格納庫へ動画データを入れるための圧縮手法」と覚えてもらえればとりあえず大丈夫です。
解像度
解像度は比較的分かりやすいかと思います。
読んで字のごとく、映像の解像度を設定する項目であって、映像の綺麗さを左右する項目です。
今回は最初の設定でHDを選択していたので、「1920×1080」としていますが、
4Kで書き出すときなどは「3840×2160」を選択してください。
チャプターマーカーを含める
別講座で説明をしますが、タイムラインで編集をしているときに動画の任意の場所で「チャプター」を設定することができます。
そして、書き出しのときにこの項目にチェックを入れて書き出すと、そのチャプター機能が出力された動画でも生きてくるため、
再生時にスキップ操作をすることができます。
DVDを見ているときに使える機能ですね、これも比較的分かりやすい項目かと思います。
操作
最後に「操作」についてです。
これも非常に簡単で、書き出しが終わったときの操作を決めることができます。
上の画像の設定であれば「保存のみ」としているので、特に何もありませんが、
ここを任意の再生アプリで開くような設定にしておけば、書き出し終了時に自動的に作成された動画を流すことができます。
ということで、今回は少し難しい話も織り交ぜてしまいましたが、
これでプロジェクトの立ち上げから動画の書き出しまでの手順ができるようになりました。
次の講座では、動画に文字や画像などを入れる手順について解説をします。