本記事ではFinal Cut Pro Xで最初にプロジェクトを立ち上げる手順について解説していきます。
初めてFinal Cut Pro Xで動画を作ろうと思っても、いざアプリを立ち上げると「一体何から手をつけていいのやら…」と困惑される方も多いと思います。(実際に自分もそうでした)
機能が多くて、とにかくいろんなことができるのがFinal Cut Pro Xの魅力ではありますが、動画編集の初心者にとってはチンプンカンプン…。
ということで、本記事ではFinal Cut Pro Xに初めて触れる方をターゲットに、極力分かりやすく解説をしていきます。
以下の流れで解説をしていきます。
本記事の流れ
- Final Cut Pro Xのプロジェクトとは?
- ライブラリ、イベント、プロジェクトの違いは?
- 実際にプロジェクトを立ち上げてみる
Final Cut Pro Xのプロジェクトとは
Final Cut Pro Xで動画を作る際には必ずプロジェクトを立ち上げなければなりません。
さて、プロジェクトとは何ぞや?と思われる方も多いと思います。
プロジェクトとは動画を編集する領域のことです。
そして1本の動画に対して1つのプロジェクトが必要です。
つまり動画を1本作るのであれば、プロジェクトは1つ立ち上げなければならないし、
動画を10本作るのであれば、10個のプロジェクトが必要になります。
そしてプロジェクト内では色々なことができます。
プロジェクトで出来ること
- 複数の動画のカット編集
- テロップやエフェクトの挿入
- 動画の色味の編集
- マスクを使った動画の合成
もう少しイメージをしやすく例えると…
- プロジェクト = 鍋
- 動画素材 = 野菜や肉などの具材
- テロップ、エフェクト = 調味料
という感じです、結構イメージが沸いたのではないでしょうか!
ライブラリ、イベント、プロジェクトの違いは?
さて、プロジェクトの意味合いが分かったところですが、
プロジェクトを立ち上げようとすると、今度は"ライブラリ" "イベント"といった見知らぬ単語も登場してきます。
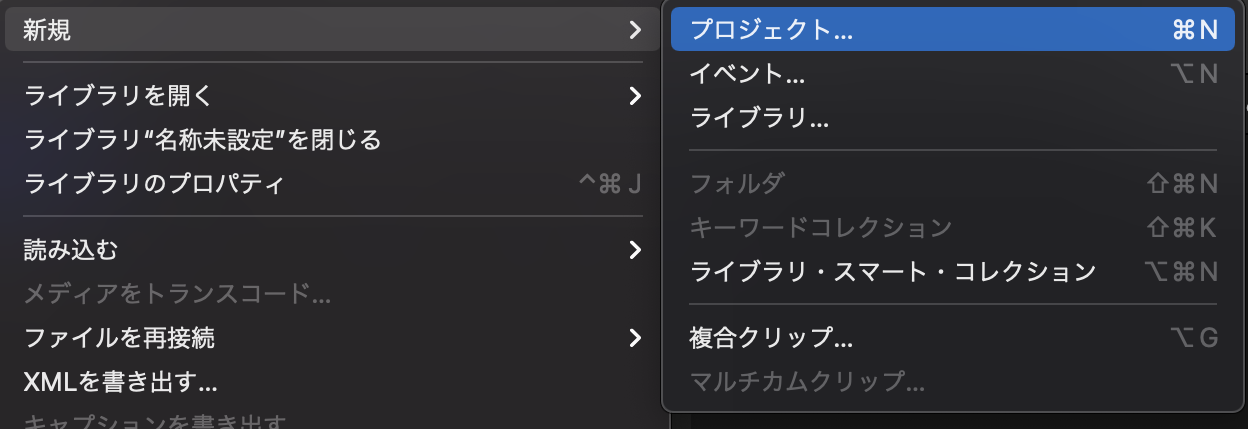
ライブラリ・イベント・プロジェクトは単なる階層
カタカナで表記される為、どうしても分かりづらく感じてしまいますが、
ライブラリ・イベント・プロジェクトは単なる階層のことです。
ライブラリの中にイベントがあって、イベントの中にプロジェクトがある、と覚えていただければ大丈夫です。
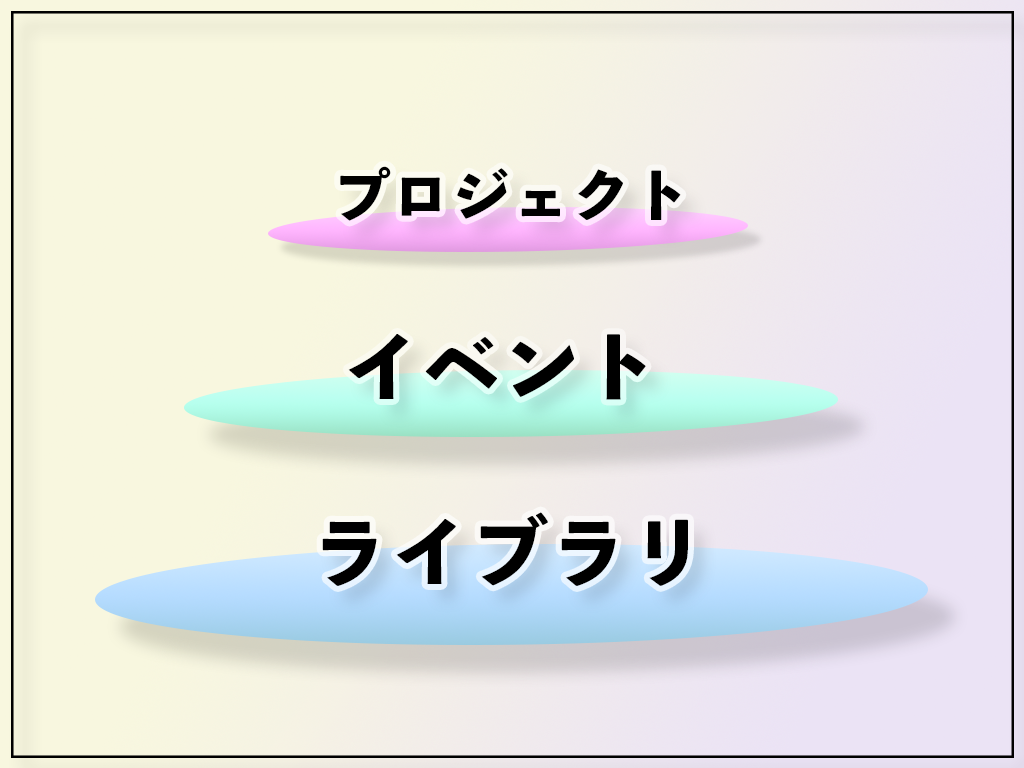
Final Cut Pro Xを使いこなしてくると、この3層構造は非常に便利に感じてくるのですが、
どうしても初心者の頃はこの構造が分かりにくいというか、それぞれどのように使い分ければいいの?と疑問に思う方もいるかもしれません。
結論を言いますと、「特にルールなんてない」です。
例えば、海外旅行に行った際の動画をVlogとしてFinal Cut Pro Xで編集するとしたときに
以下のような感じでイベントを日付ごと、プロジェクトを公開する人ごとに階層を分けることもできるし
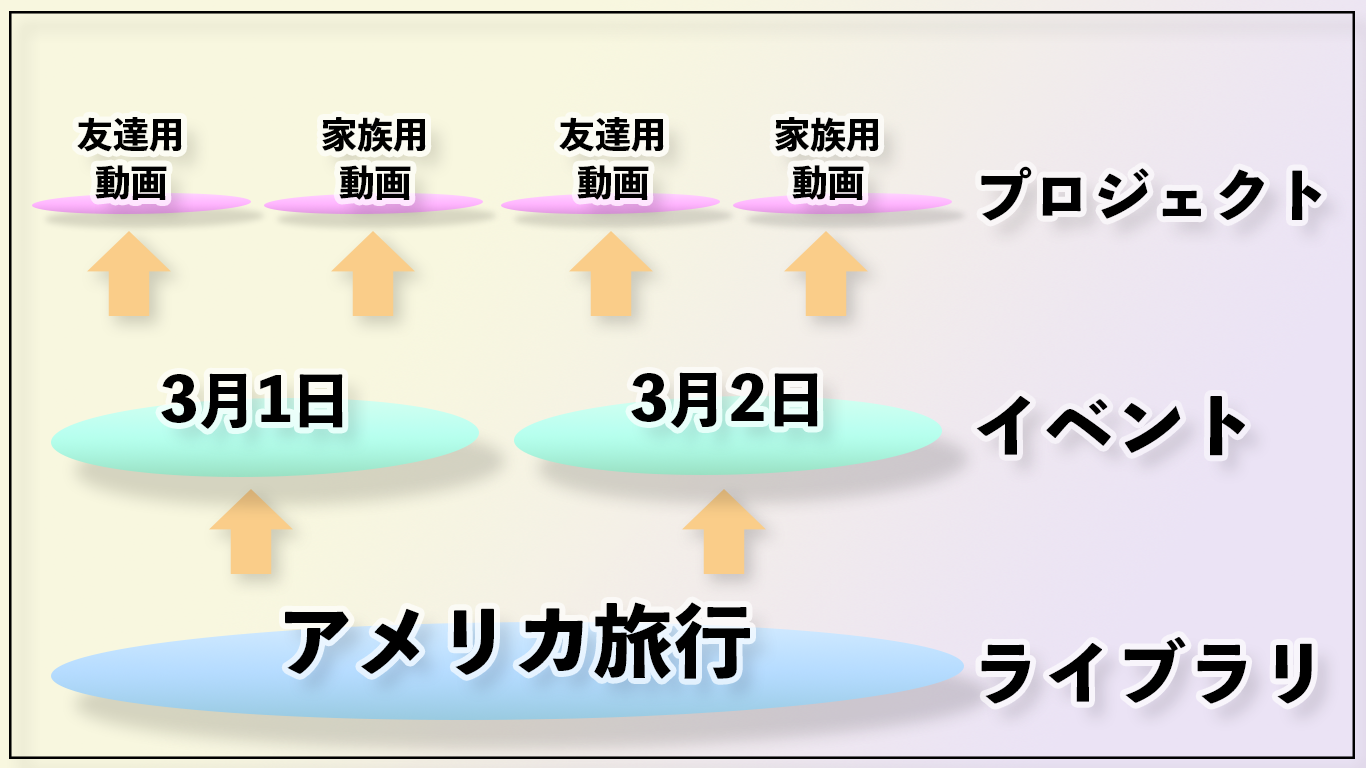
こんな感じで場所ごとにイベントを分けてもいいと思います。
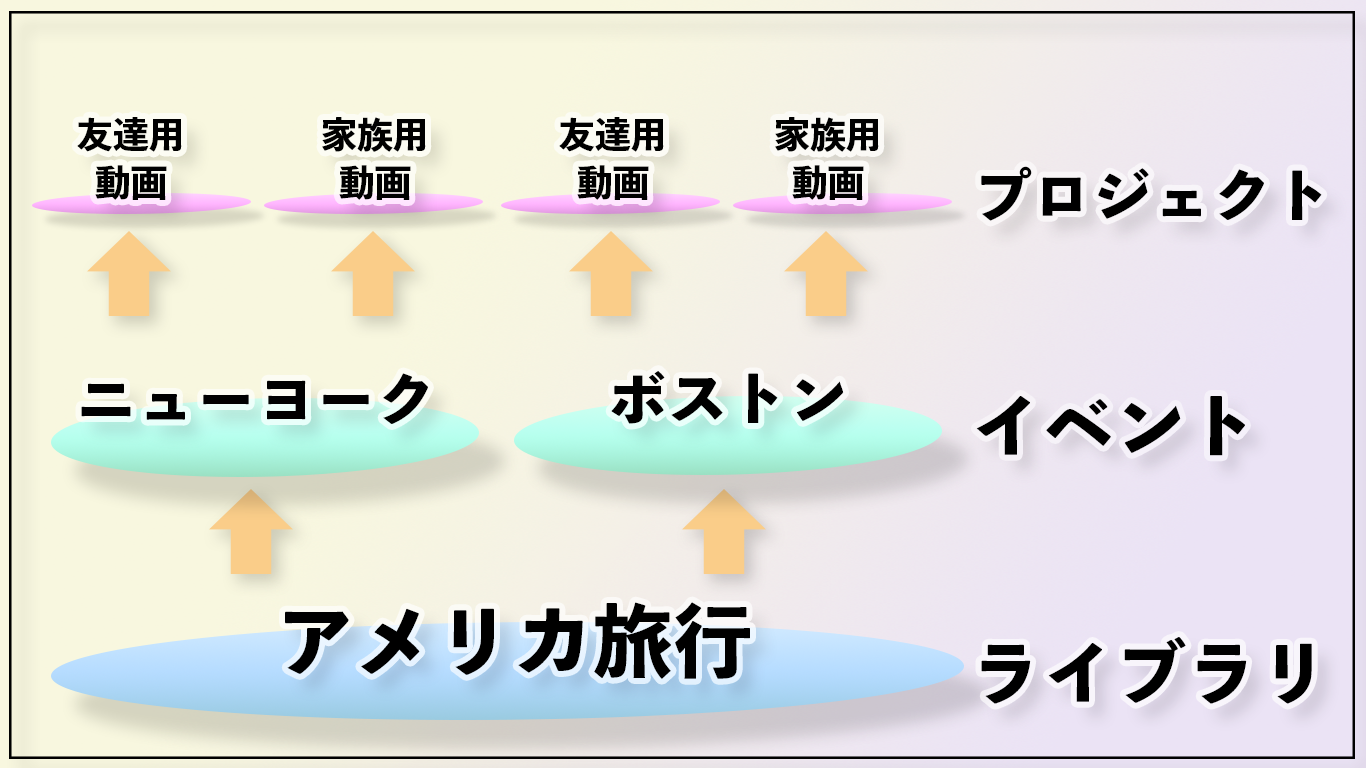
ちなみに僕なんかはYouTubeに動画を投稿するときは、サムネイルの作成なんかもFinal Cut Pro X上でやったりするので
そのときはプロジェクトを本編用、サムネイル用なんかに分けたりもしています。
とにかくルールなんかはないので、色々と試してみて自分で使いやすい構造を探してみるのがいいと思います。
実際にプロジェクトを立ち上げてみる
とまあ、長々と説明をしてきましたが、実際のFinal Cut Pro X上の画面で説明していきましょう。
Final Cut Pro Xを立ち上げたら、まずはPC上部のメニューバーから「ファイル」→「新規」→「ライブラリ」を選択します。
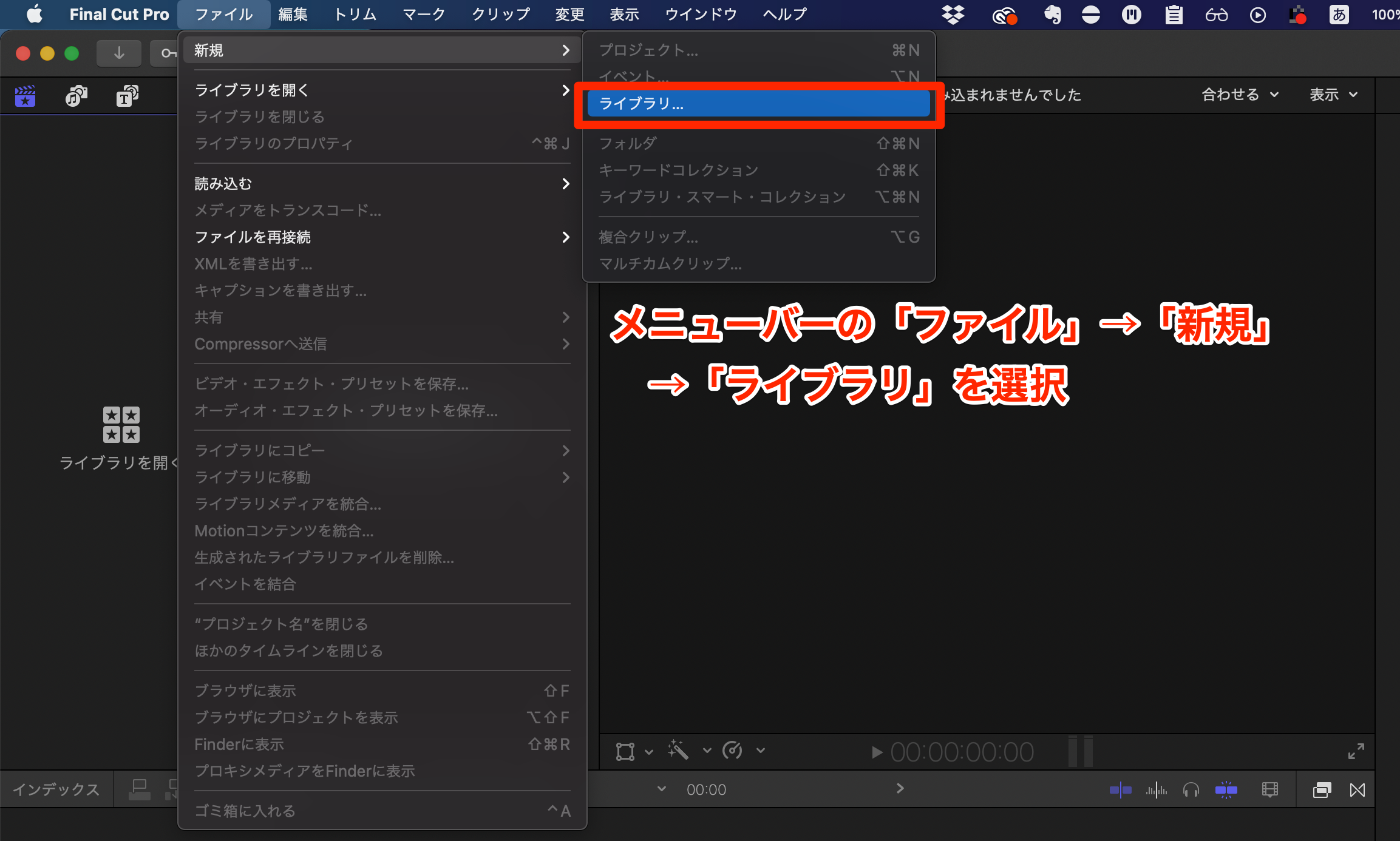
そうしたら、作成するライブラリの名称と保存先の選択画面が出てきます。
ここは、お好きなように自分好みにすればOKです。
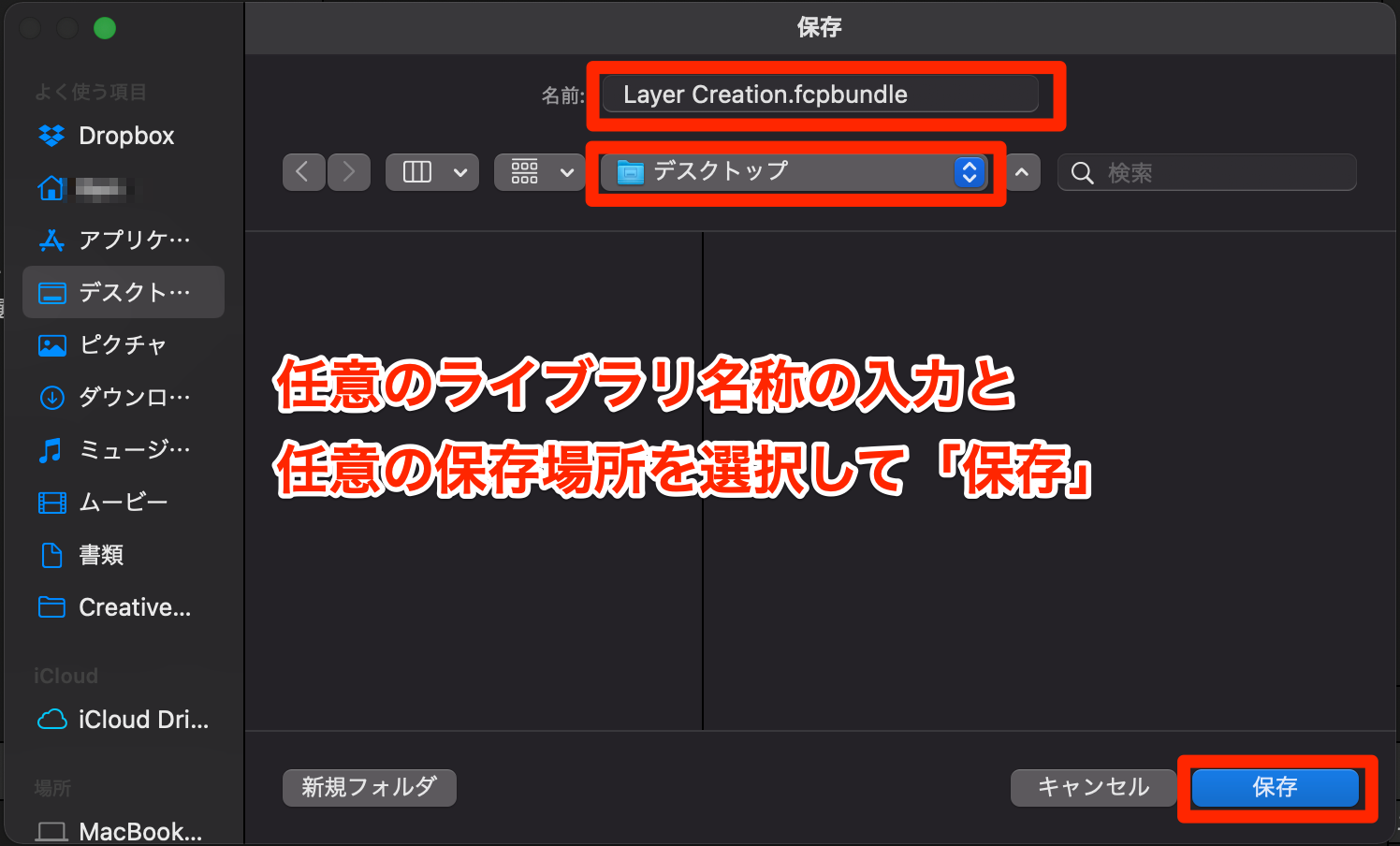
そうすると以下の画面のようにライブラリが作成されます。
ちなみに、最初ライブラリを立ち上げると作成した日付の名称でイベントが自動的に作成されますが、このイベントは消してしまっても大丈夫です。(消すときは⌘+⌫で消せます)
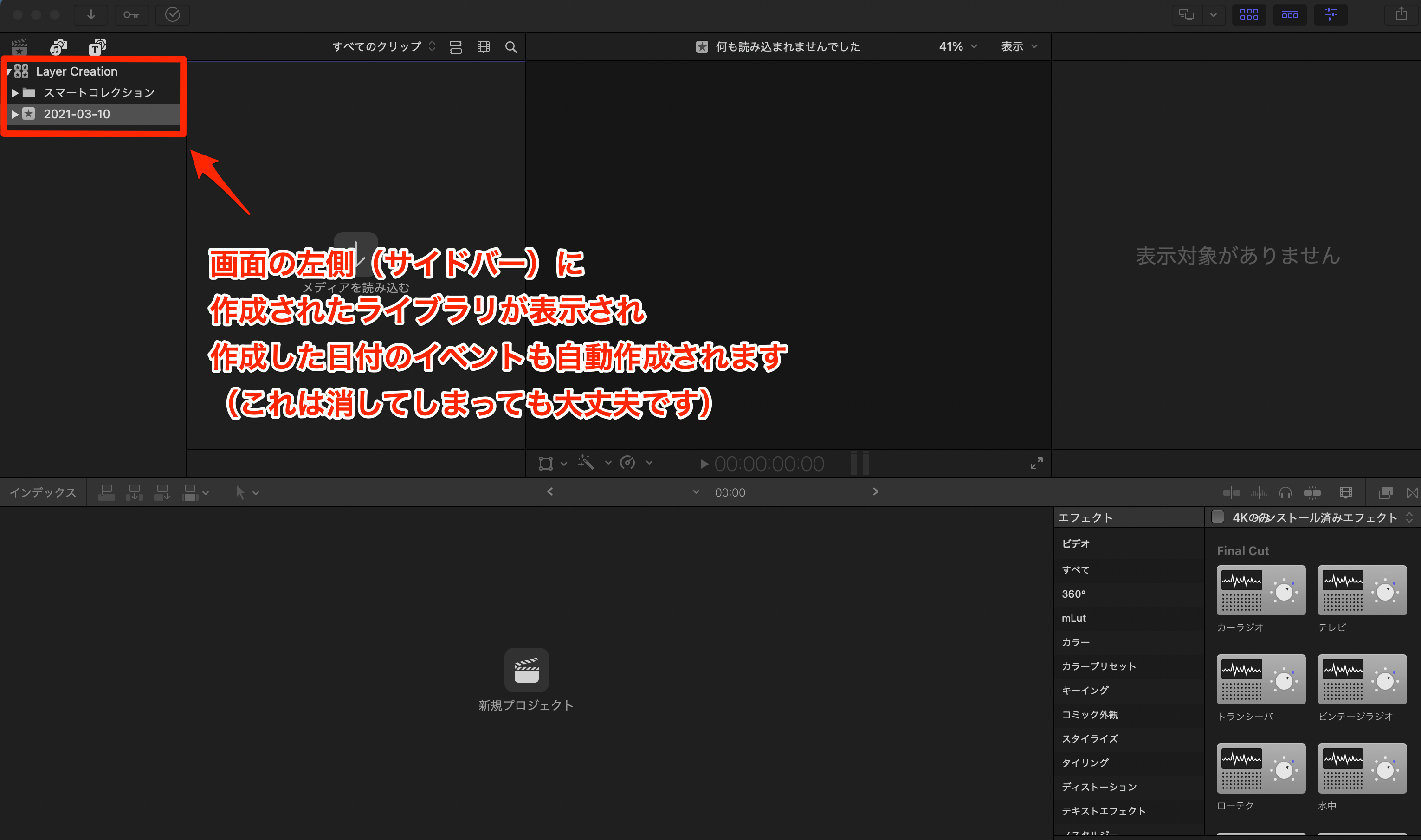
では次に、作成されたライブラリ内に新しいイベントを作っていきましょう。
新規イベントの作成には、「ファイル」→「新規」→「イベント」を選択します。(⌥+Nでもイベントを作成することができます)
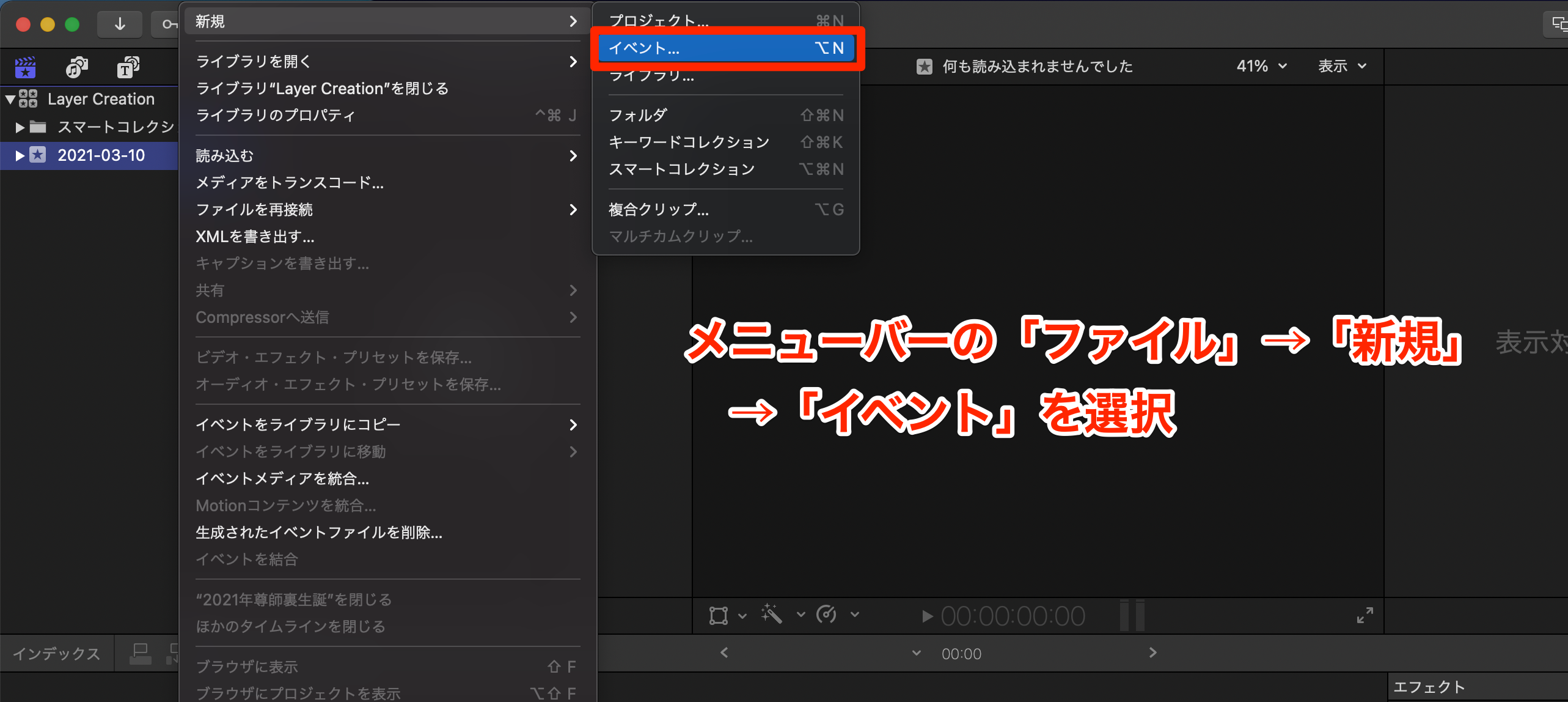
そうしたらサイドバーに作成されたイベント内で
「ファイル」→「新規」→「プロジェクト」を選択します。(⌘+Nでもイベントを作成することができます)
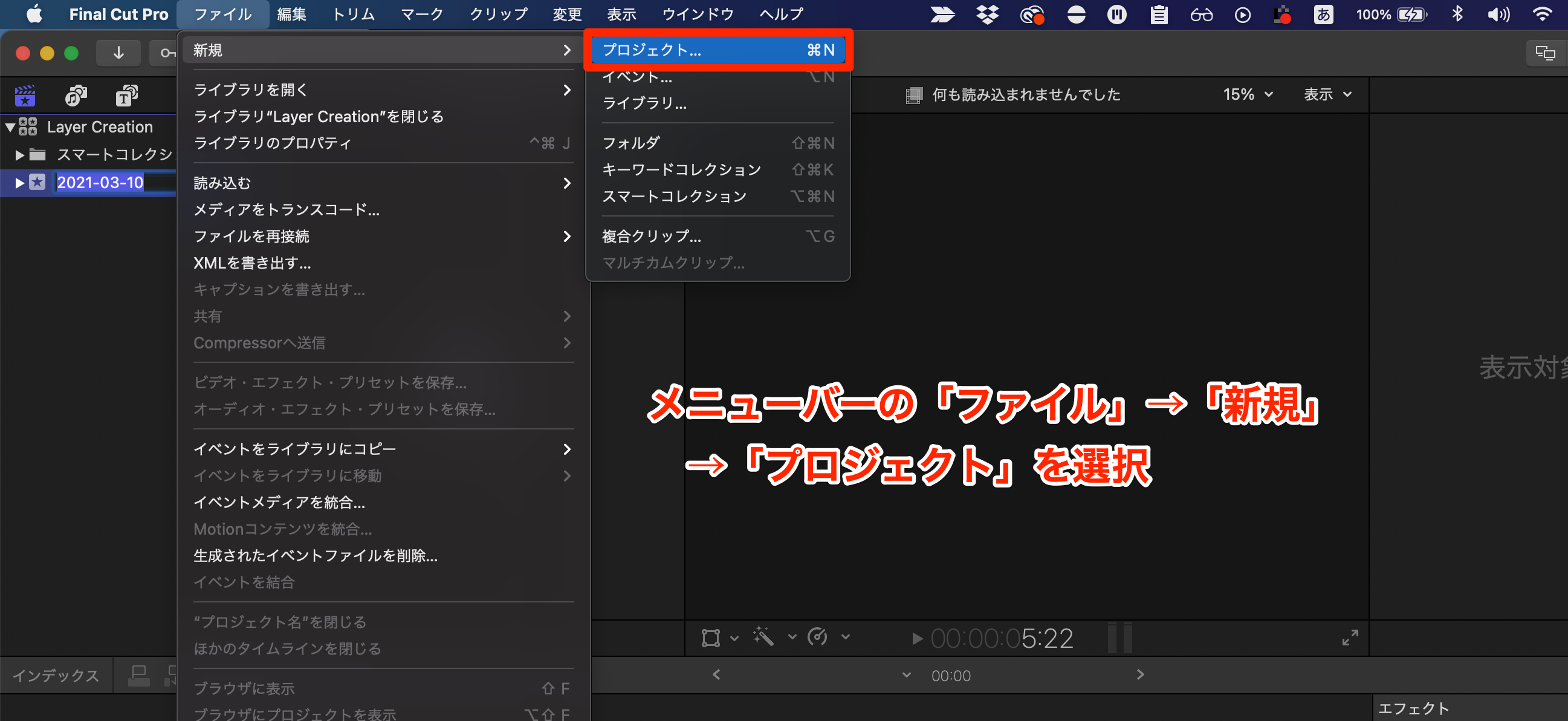
以下のような画面が出てくるので、お好みで各項目を選択します。選択後はOKを押しましょう。
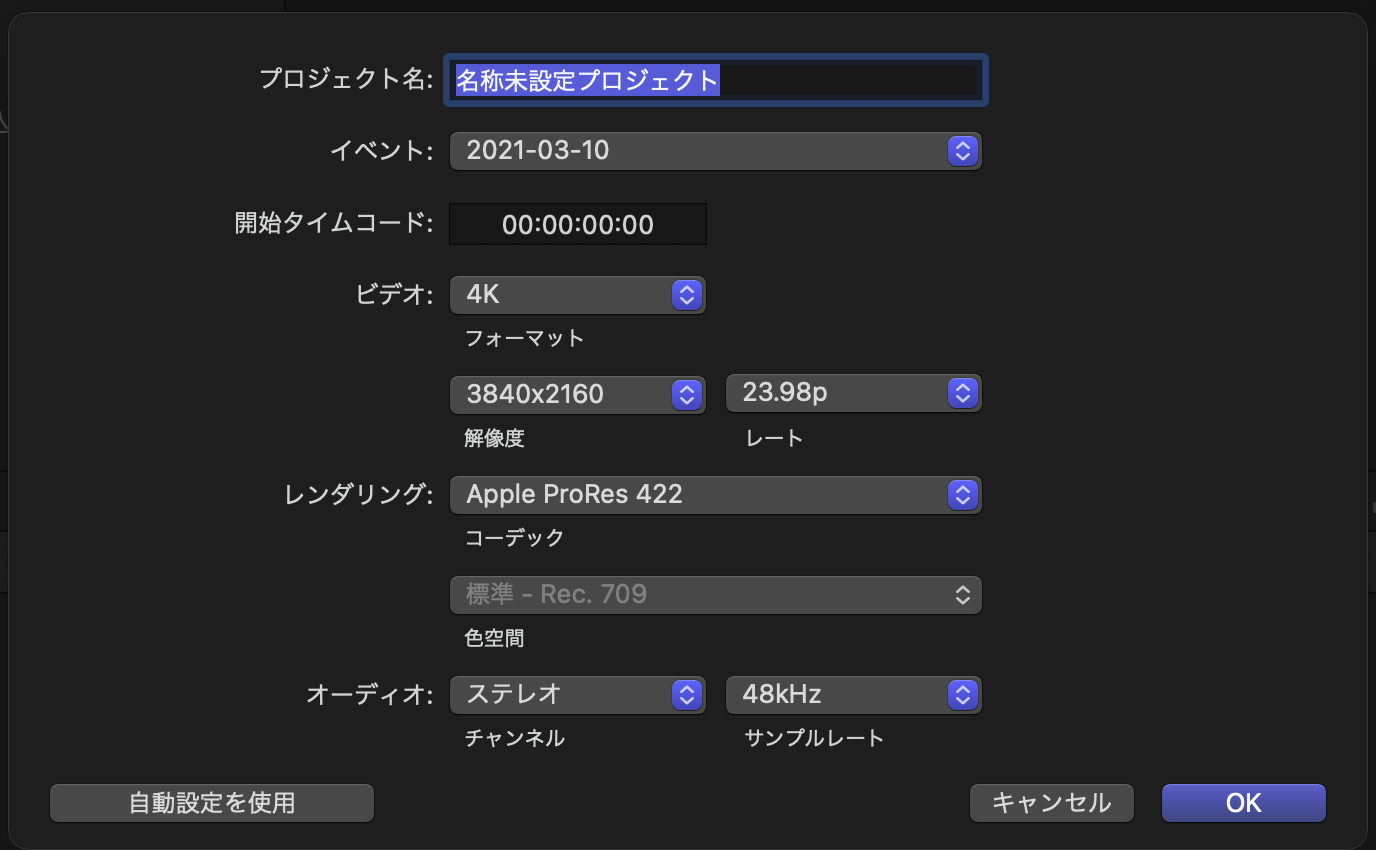
とはいえ、初めての方だとどうしたらいいのか分からないと思うので、簡単に解説。
| プロジェクト名 | 作成するプロジェクトの名称です。 自由に決めましょう。 |
| イベント | プロジェクトを作成する場所です。 任意のイベントを選択すれば大丈夫です。 |
| 開始タイムコード | 「タイムコード」などの開始時刻を任意に決めたい場合は好きな数字を入力しましょう。 ほとんどの場合はデフォルトの「00:00:00:00」のままで問題ありません。 |
| ビデオ(フォーマット) | どのような解像度で動画を作成したいかで決まってきます。 当然、「1080p HD」よりも「4K」の方が解像度が高く、綺麗な映像を作ることができます。 (ただし、動画素材自体が4K映像である必要があります。) |
| ビデオ(解像度) | 作成する動画のピクセル数です。 特にこだわりがなければ、デフォルト設定のままで大丈夫です。 |
| ビデオ(レート) | 1秒間のコマ数です。 どのような映像を作りたいかで、選択するレートが変わってきます。 「とりあえず初めて動画を作りたい!」という方であれば、30pを選択すれば特に問題ありません。 |
| レンダリング | どのようなコーデックで圧縮するかを選択します。 分かりやすく言うと、膨大な容量の動画ファイルを軽いファイルに変換するイメージです。 これも特にこだわりがなければ、デフォルトの「Apple ProRes 422」で問題ありません。 |
| オーディオ | 音声を「ステレオ」か「サラウンド」で出力するかを選びます。 お好みの方を選んでいただければ大丈夫です。 |
これで無事プロジェクトが立ち上がりました。
次の講座では、各種画面の説明と実際に映像素材を配置する解説をしていきます。